解説 新しいReal Player(RealTimesと改名)は 動画を再生 動画をダウンロード 動画を変換 ができます。 使ってみてください。 メニュー 1.インストール方法 2.動画のダウンロード 2-1.ブラウザでダウンロード 2-2.RealPlayerでダウンロード 2-3.RealDownloaderでダウンロード 3.メディアファイルの変換 4.トリミング 5.メニュー |
|
1.インストール方法 1-1.ダウンロード まずはこちらをクリック↓ https://jp.real.com/windows/ こちらも 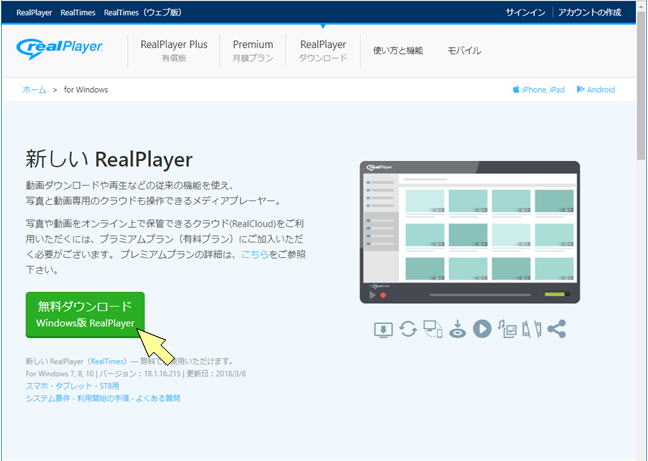 「無料ダウンロード」 をクリック 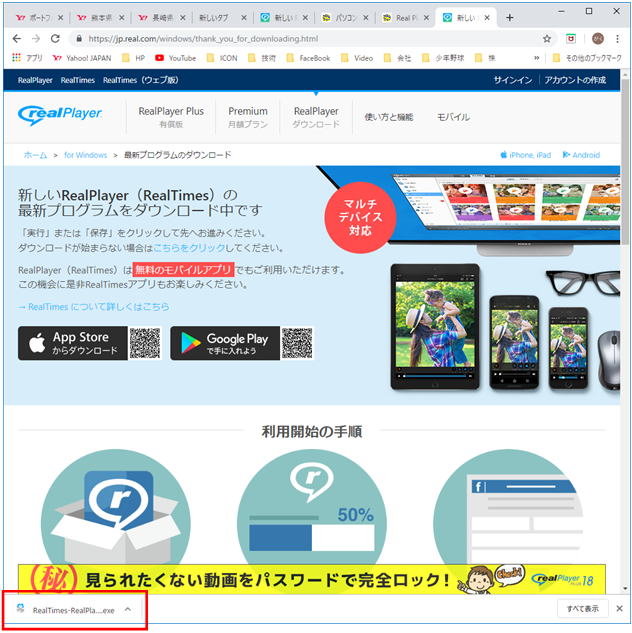 このようにインストーラがダウンロードされます。 Windowsエクスプローラでダウンロードフォルダを見てみます。 Windowsエクスプローラの使い方はこちら 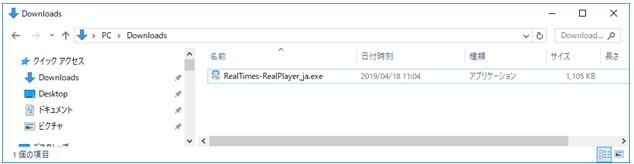 このRealTimes-RealPlayer_ja.exeがインストーラです。 1-2.インストール 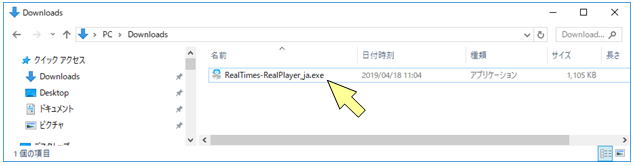 ダウンロードしたインストーラ RealTimes-RealPlayer_ja.exe をダブルクリックします。 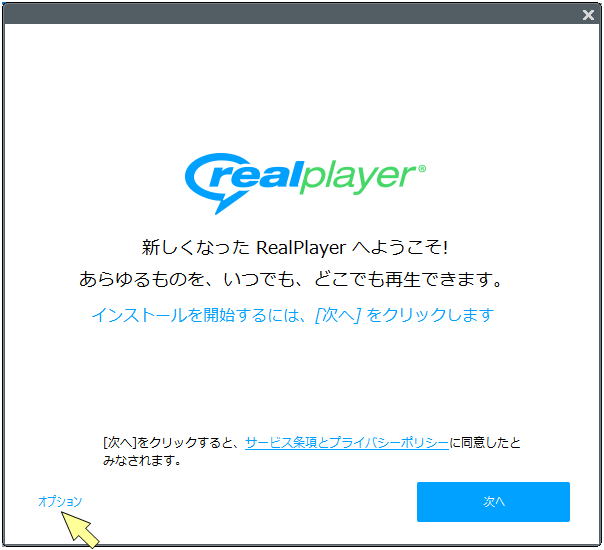 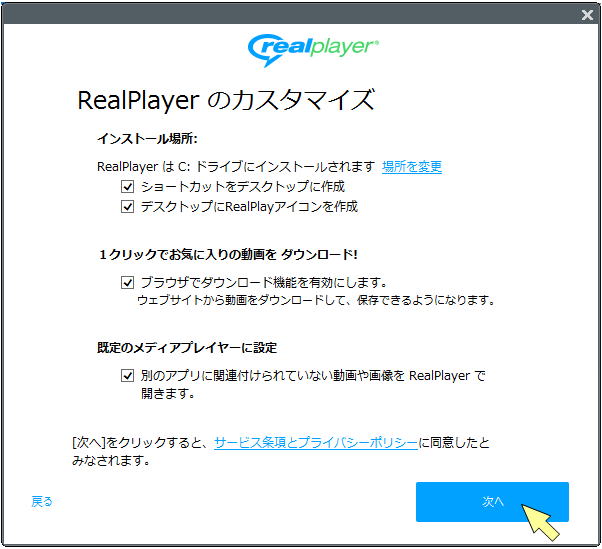 ここでは、インストール方法をカスタマイズ(自分に合ったやり方に設定する)します。 ① インストール場所 何も設定しなければ C:\Program Files (x86)の中にRealというフォルダを作成し インストールされます。 変更したければ、「場所を変更」をクリックし変更してください。 (意味がわからない方は何もしないでください) ② 1クリックでお気に入りの動画をダウンロード ブラウザ(インターネットエクスプローラやGoogle Cromeなどのインターネットを 閲覧できるソフト)にダウンロードボタンを追加します。 これは便利なので、是非チェックしたままにしてください。 ③ 既定のメディアプレイヤーに設定 リアルプレイヤーを既定のメディアプレイヤーに設定して、今後動画や音楽を起動すると Windows標準のプレイヤーではなくリアルプレイヤーを開くようにするということです。 よくわからなければ、チェックを外してください。 次へをクリック 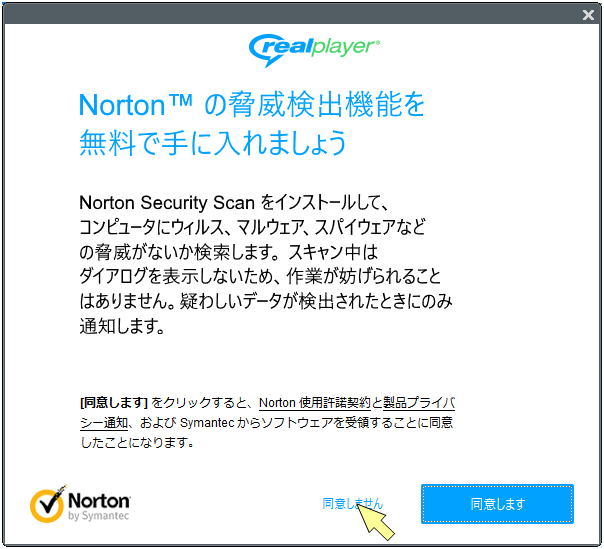 Norton Security Scanをインストールするかどうかです。 必要ならば「同意します」、不要または、何のことかわからないならば 「同意しません」をクリック 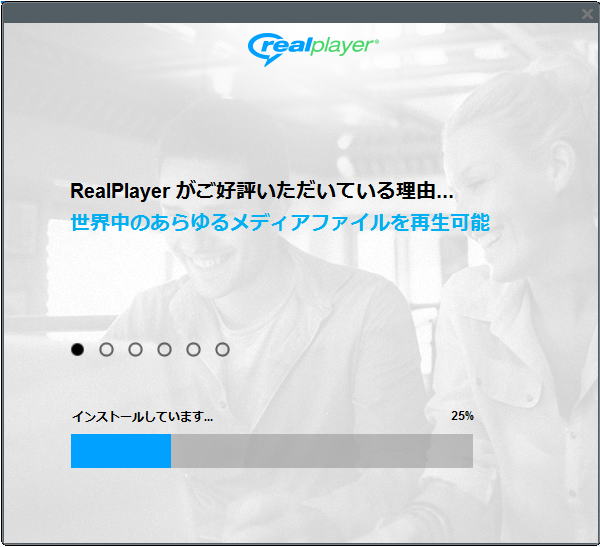 インストール中です。しばらくお待ちください。 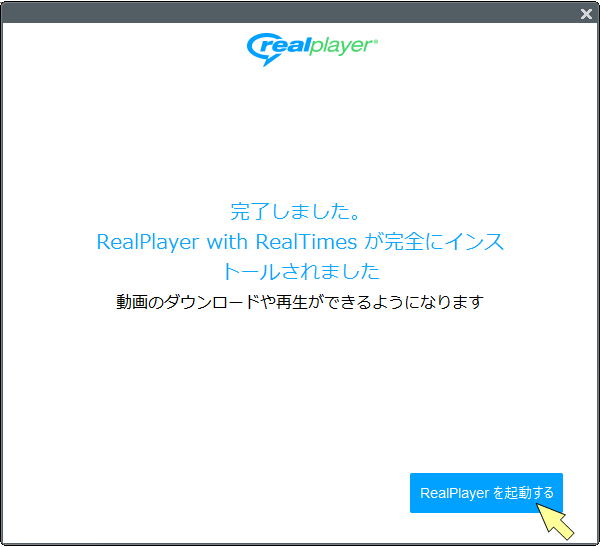 RealPlayerを起動する。 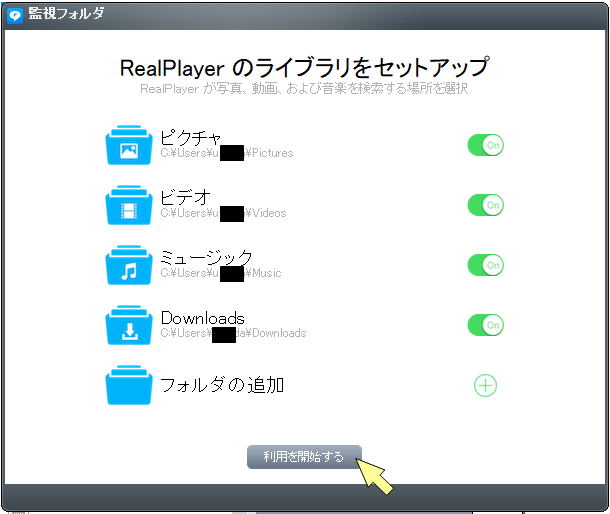 RealPlayerが写真、動画、音楽を検索する場所を指定できます。 これは、後でも環境設定で変更できますのでこのまま「利用を開始する」をクリック。 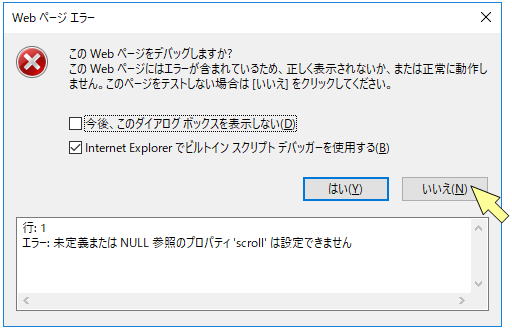 もしこのメッセージが出ましたら、「いいえ」をクリックしてください。 何度も出るようでしたら、「今後、このダイアログボックスを表示しない」をチェックして ください。 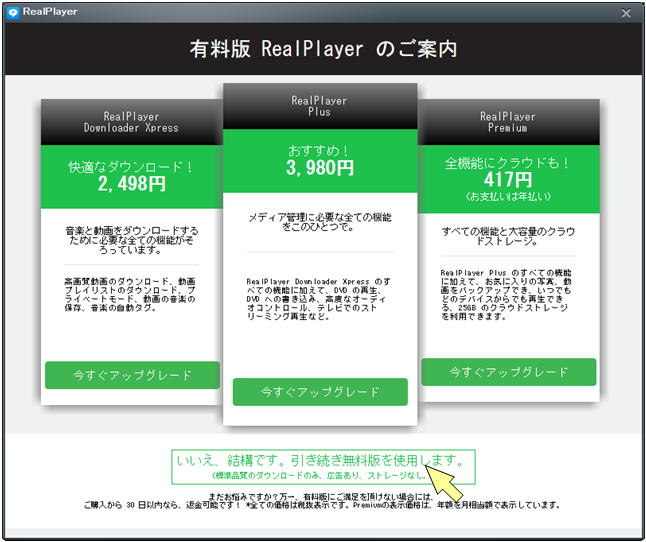 まずは、無料版! 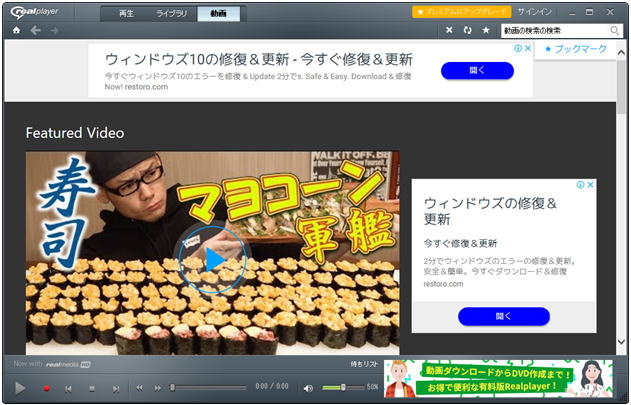 RealPlayerが起動しました。 このページのTOPへ |
|
2.動画のダウンロード さて、インストールが終わったので、早速動画をダウンロードしてみます。 いろんな方法がありますが、簡単なものから。 2-1.ブラウザでダウンロード ブラウザ(インターネットエクスプローラやCromeなどインターネット閲覧ソフト)で ダウンロードできます。 ここではGoogle Cromeを使ってYoutubeをダウンロードしてみます。 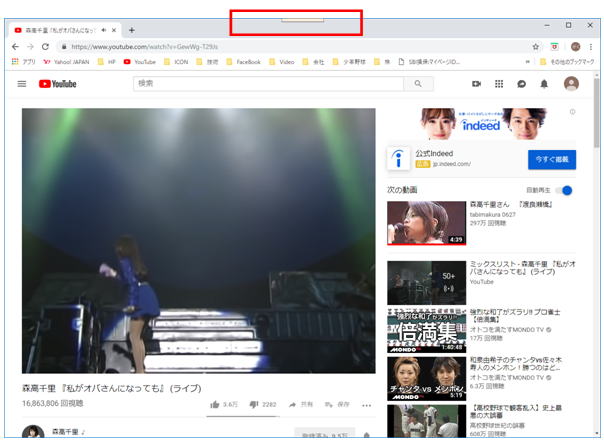 Google Cromeを使ってYoutubeで動画を再生すると、上の方にボタンが出てきます。 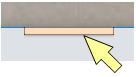 このボタンの上にマウスポインタをもってきます。 このボタンの上にマウスポインタをもってきます。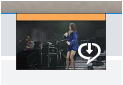 そうすると、動画画像が表示されるので そうすると、動画画像が表示されるので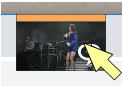 ここをクリックしてください。 ここをクリックしてください。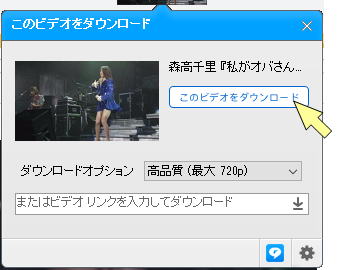 ダイアログが表示されるので「このビデオをダウンロード」をクリック ダウンロードオプションで画質が選べますが、無料版ではどれも同じでした。 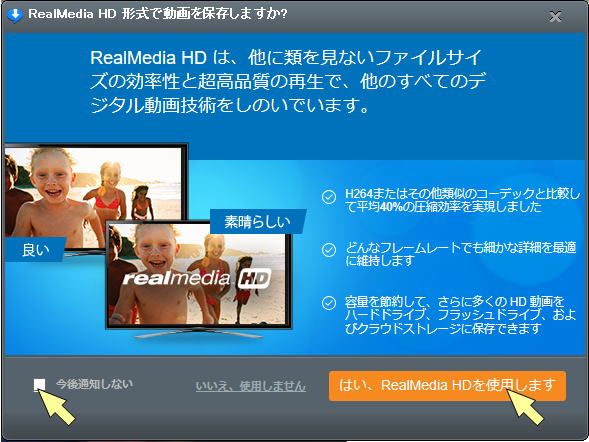 RealMedia HDを使用するか聞いてきますので、「今後通知しない」をチェックして 「はい、RealMedia HDを使用します」。 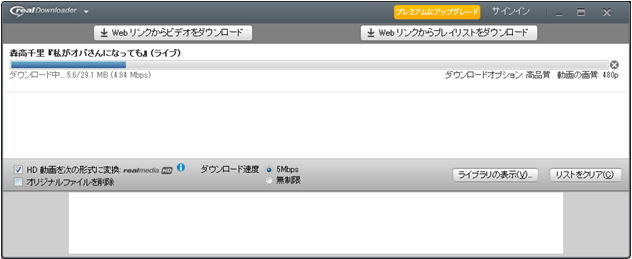 RealDownloaderが起動しダウンロードが始まります。 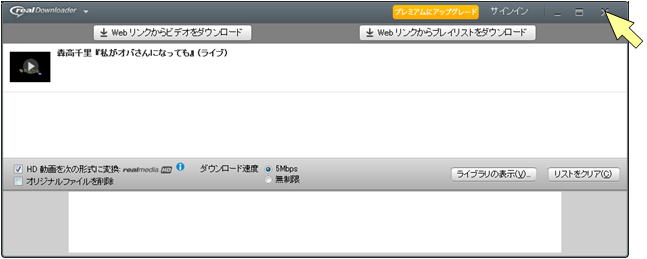 ダウンロード完了  ダウンロードされたファイルはビデオフォルダの中のRealTimes\RealDownloaderの中に あります。 2-2.RealPlayerでダウンロード スタートメニューからRealPlayerを起動します。 (デスクトップのアイコンで起動しても構いません) 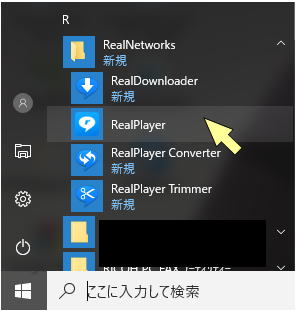 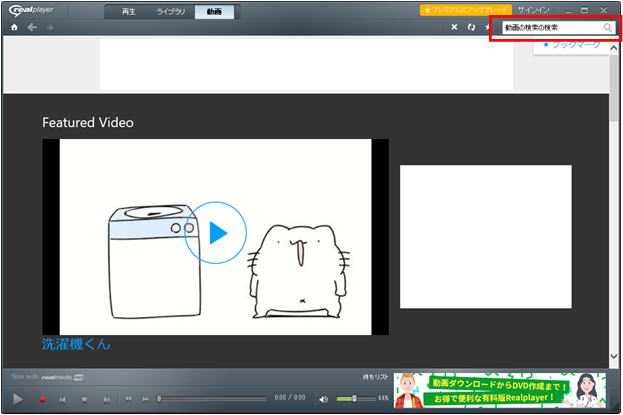 起動したら、右上の検索窓に「私がおばさんになっても」をと入力 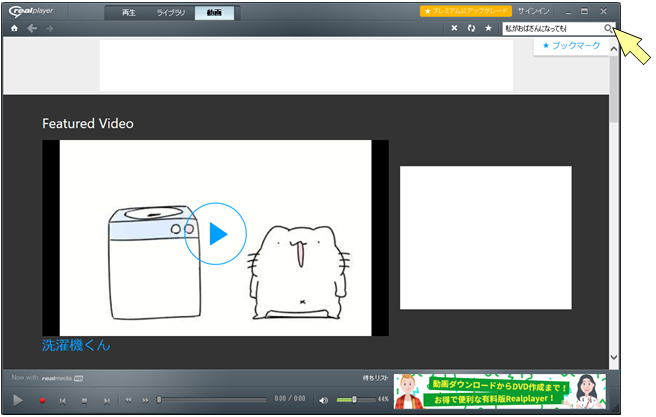 検索開始 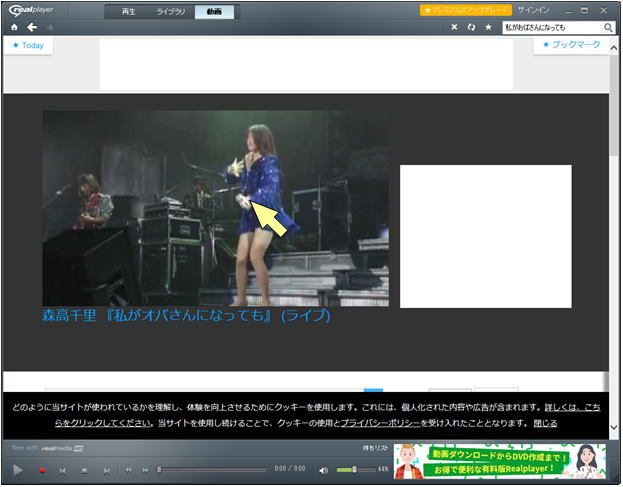 見つかったら、画像をクリックすると再生が始まります。 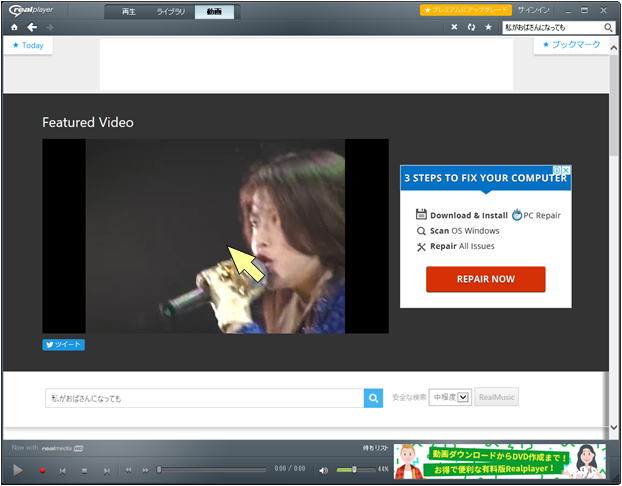 再生が始まったら、マウスポインタを画像の上に持っていきます。 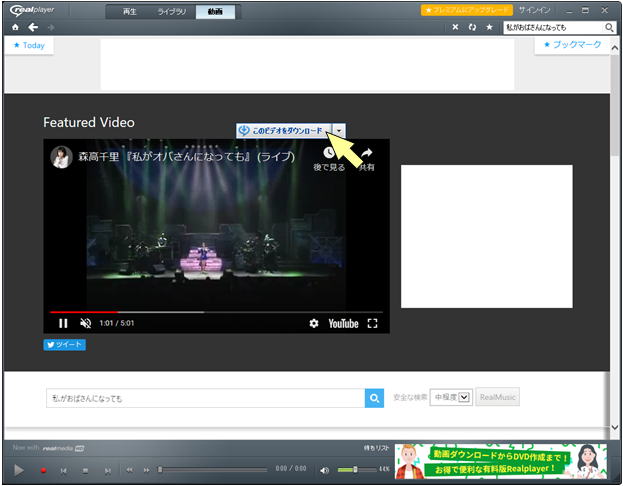 「このビデオをダウンロード」ボタンが出てくるのでクリックします。 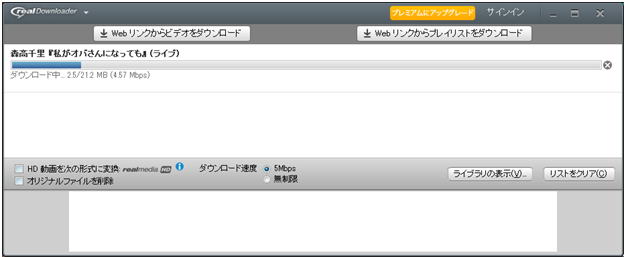 RealDownloaderが起動しダウンロードが始まります。 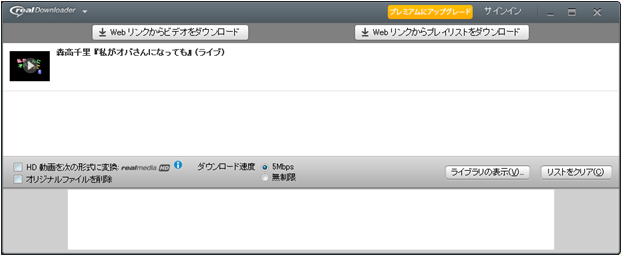 ダウンロード完了  ダウンロードされたファイルはビデオフォルダの中のRealTimes\RealDownloaderの中に あります。 2-3.RealDownloaderでダウンロード スタートメニューからRealDownloaderを起動します。 (デスクトップのアイコンで起動しても構いません) 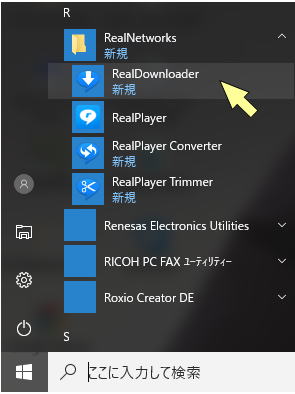 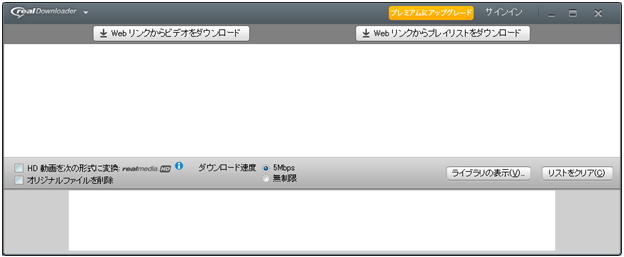 起動しました。 ここで、動画のURLをコピーしておきます。 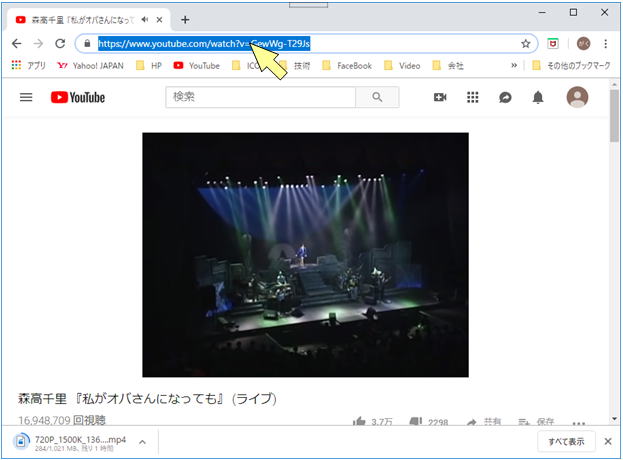 ブラウザ(ここではGoogle Crome)を使って動画を再生し、URLが表示されている窓の上で 右クリック。 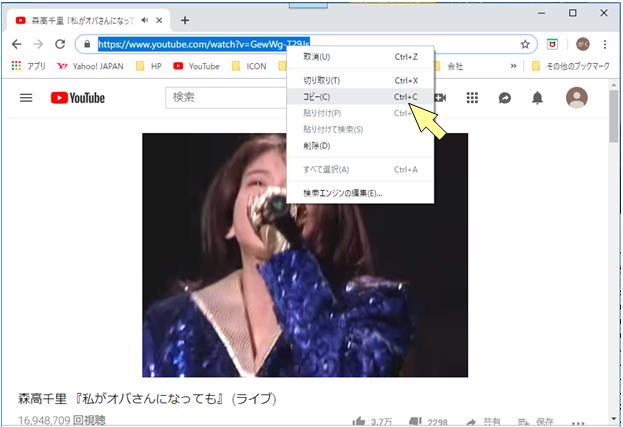 メニューが出たらコピーを選ぶ 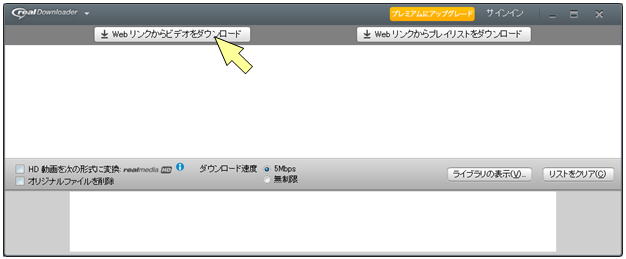 「Webリンクからのビデオをダウンロード」をクリック 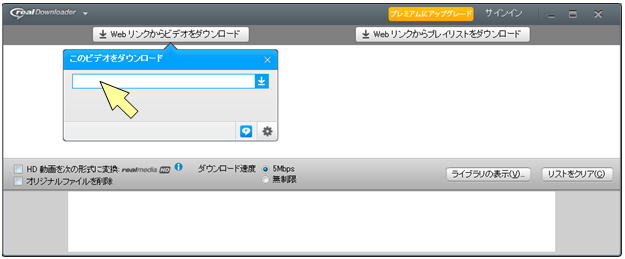 このビデオをダウンロードのダイアログが出たら窓にマウスポインタを持って行き右クリック 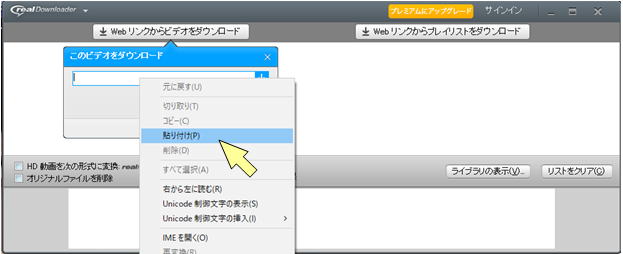 メニューが出たら貼り付けを選ぶ 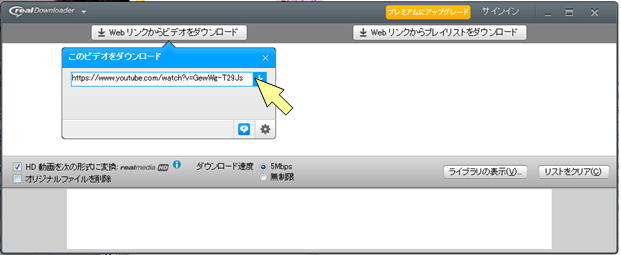 ダウンロードボタンをクリック 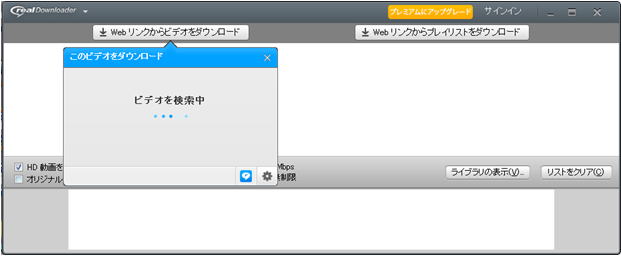  RealDownloaderが起動しダウンロードが始まります。 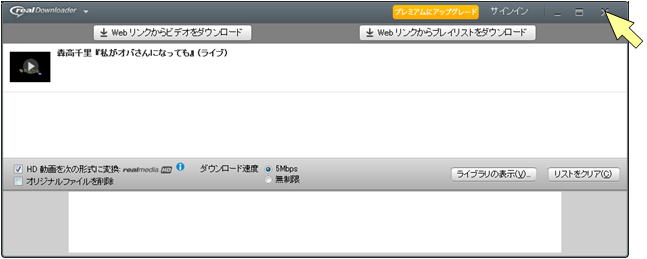 ダウンロード完了  ダウンロードされたファイルはビデオフォルダの中のRealTimes\RealDownloaderの中に あります。 このページのTOPへ |
|
3.メディアファイルの変換 RealPlayerをインストールするとRealPlayer Converterが同時にインストールされます。 これを使うとメディアファイル形式を別の形式に変換することができます。 ここではMP4形式のファイルをWMVへ変換してみます。 ① まずReal Playerコンバータを起動します。 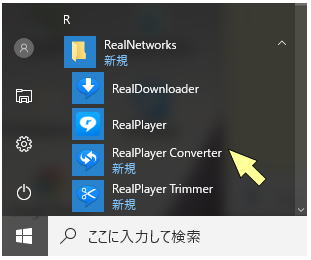 RealNetworks ⇒ RealPlayer Converterを選択 ② 変換するファイルを指定 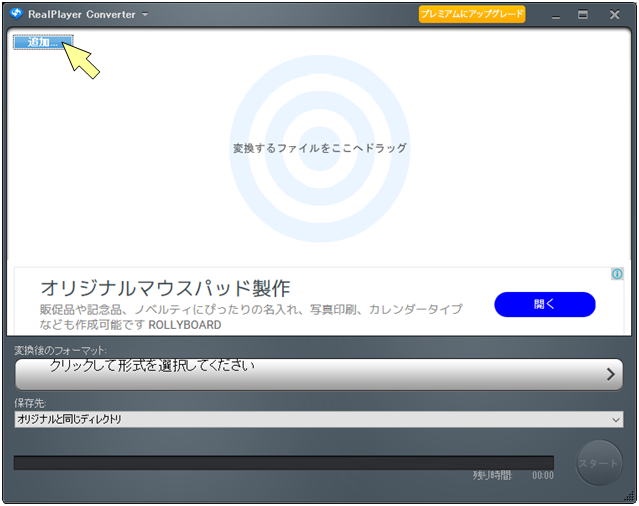 追加をクリック 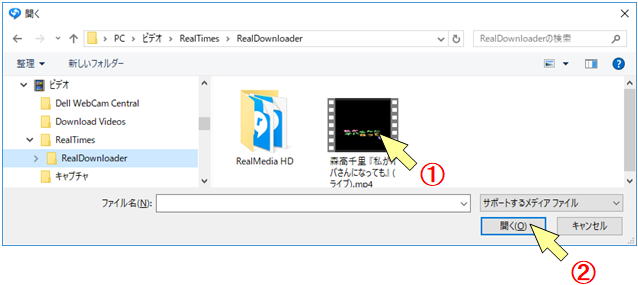 変換するファイルを指定し開くをクリック 変換できるファイル形式は FLV, MP4, M4E, M4V, AAC, M4A, MOV, QT, AVI, RV, RM, WMV, 3GP, M2P, DIVX ② 変換する形式を指定 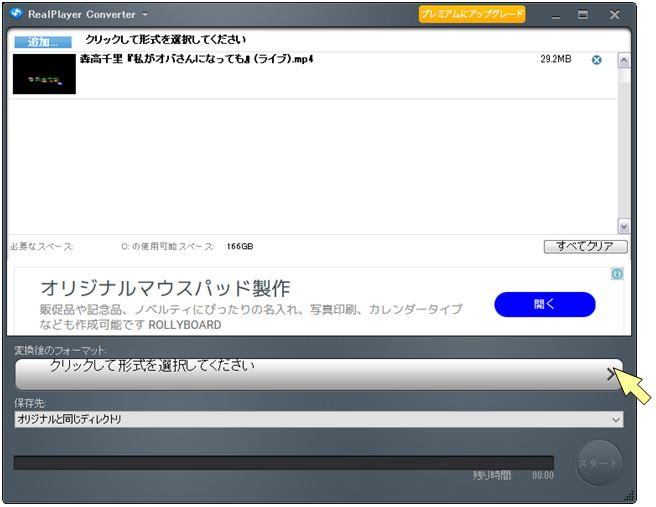 変換後のフォーマットをクリック 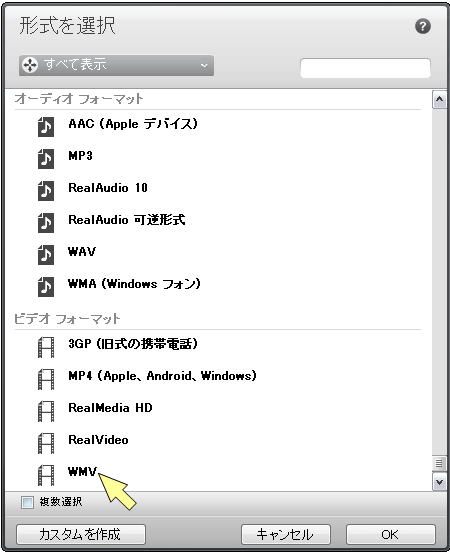 WMVをクリック 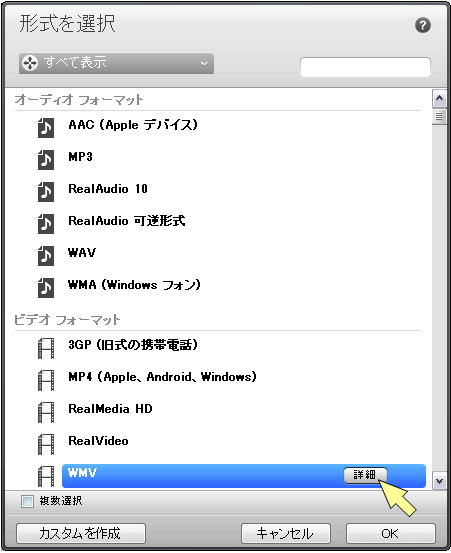 詳細をクリック 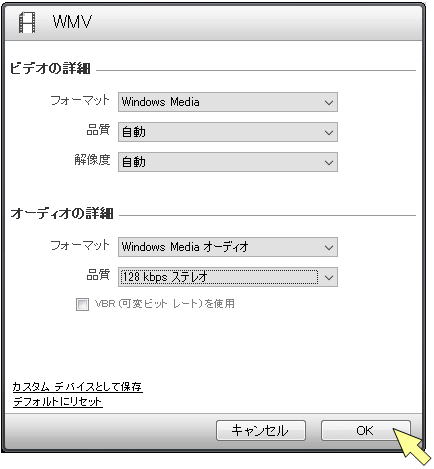 詳しい方は色々変更してみてください。 但し、元の画像より品質や解像度が上がることはありません。 ③ 保存先指定 そのままにしておけば、変換元ファイルと同じ場所に作成されます。 ④ 変換開始 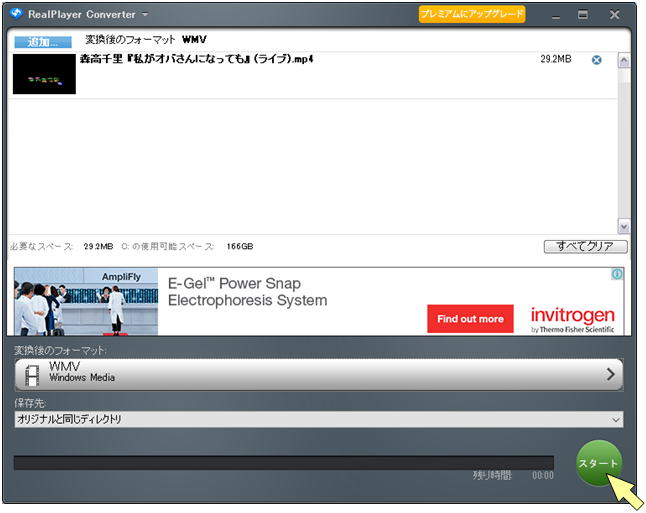 スタートをクリック 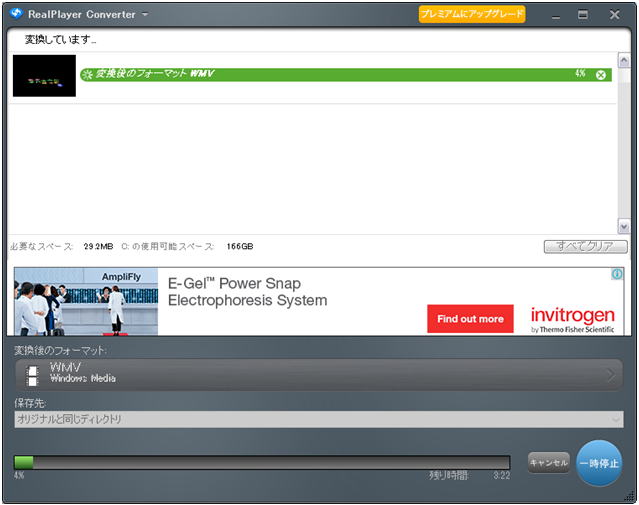 変換中 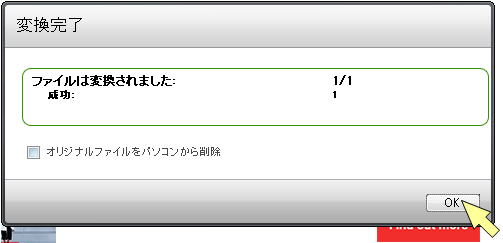 OKをクリック ⑤ 確認 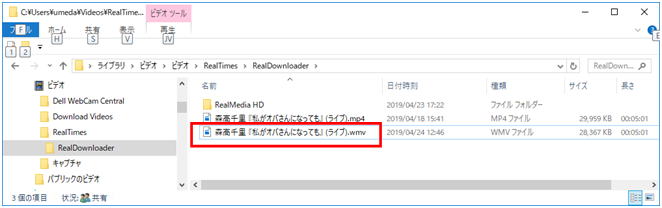 MP4ファイルと同じところにWMVファイルができています。 このページのTOPへ |
|
4.トリミング RealPlayerをインストールするとRealPlayer Trimmerが同時にインストールされます。 RealPlayer Trimmerでは動画の一部を取りだし部分動画を作成することができます。 ① Trimmer起動 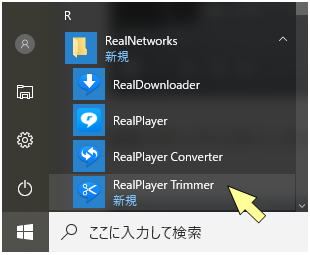 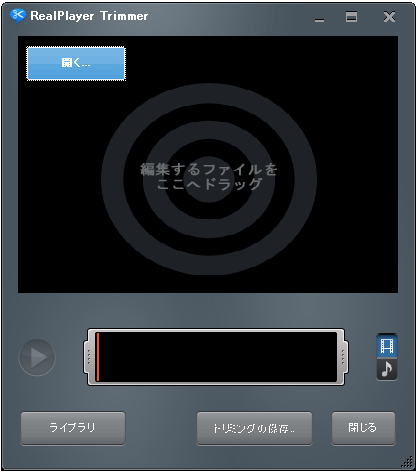 ② トリミングする動画を指定 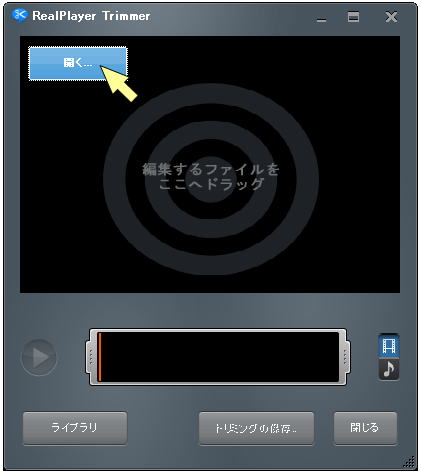 開くをクリックします。 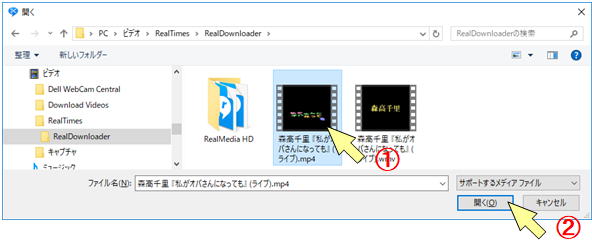 動画を選択し「開く」をクリックします。 ③ 開始位置指定 取り出す先頭位置を指定します。 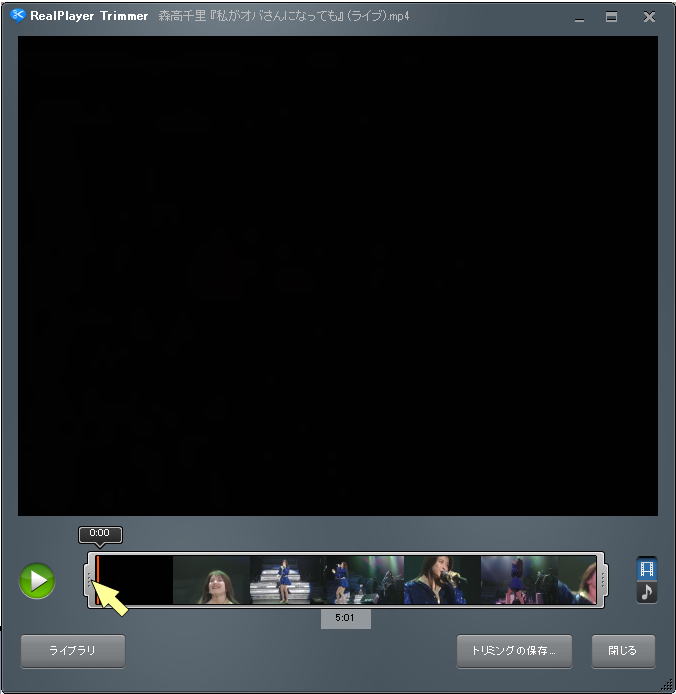 上図の位置を左クリックし押したまま右へずらします。 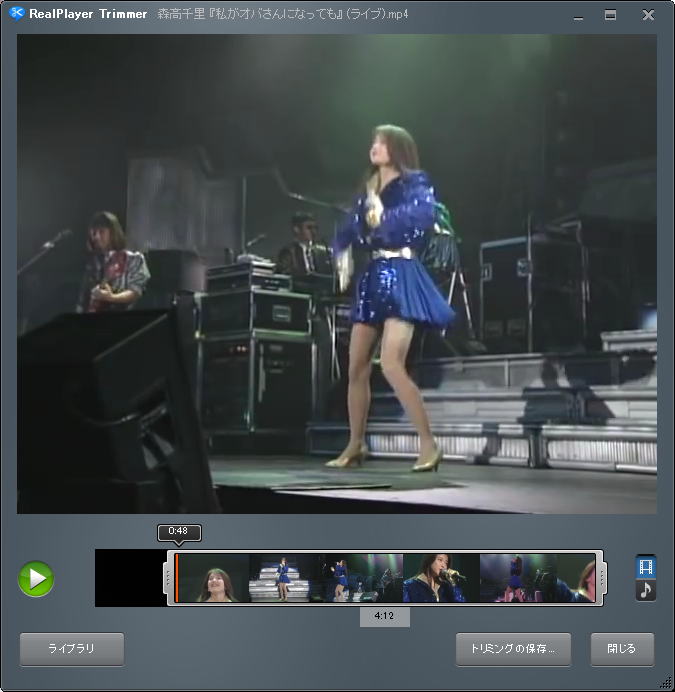 開始位置まで持ってきたら左クリックを離します。 (あらかじめ再生して開始したい位置(経過時間)を調べておくと良いです。) ④ 終了位置指定 取り出す終了位置を指定します。 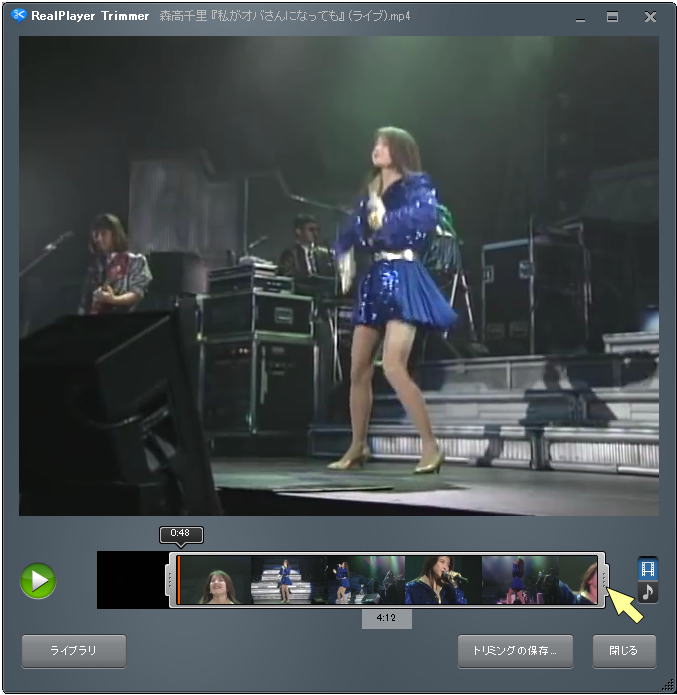 同様にクリックして押したまま左へずらします。 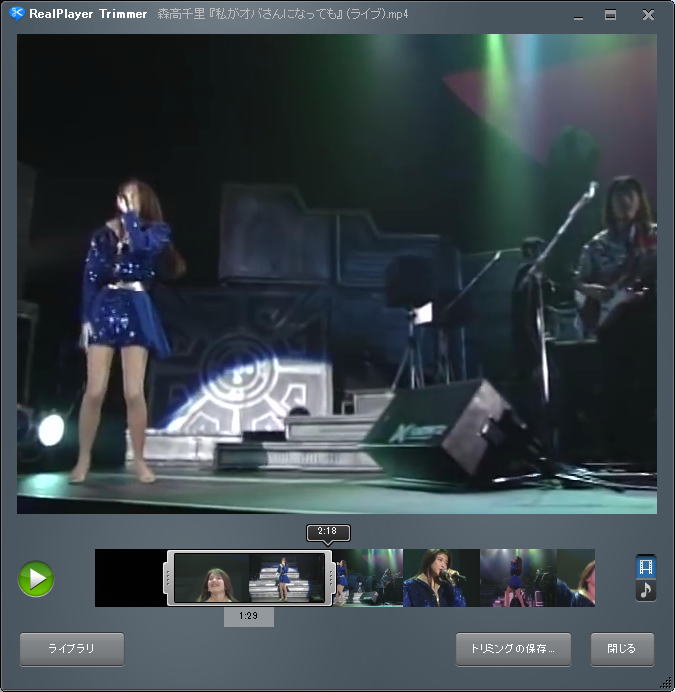 終了位置へ来たら離します。 ⑤ 保存 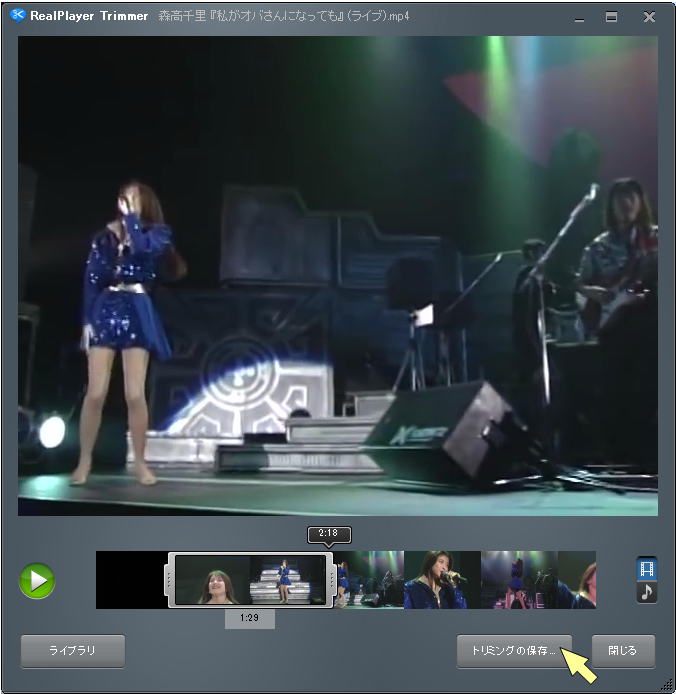 トリミングの保存をクリック 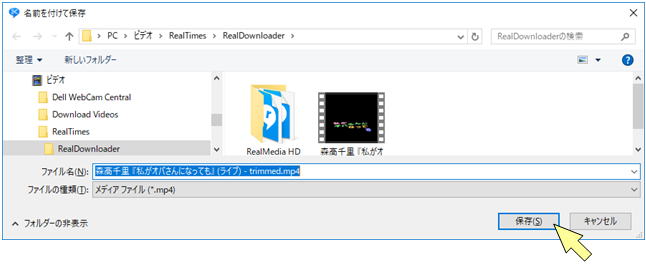 保存場所を指定します。  完了 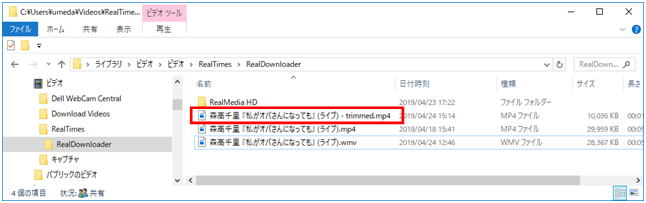 このページのTOPへ パソコンテクニックメニューへ |
|
5.メニュー RealPlayerのメニューを開いてみます。 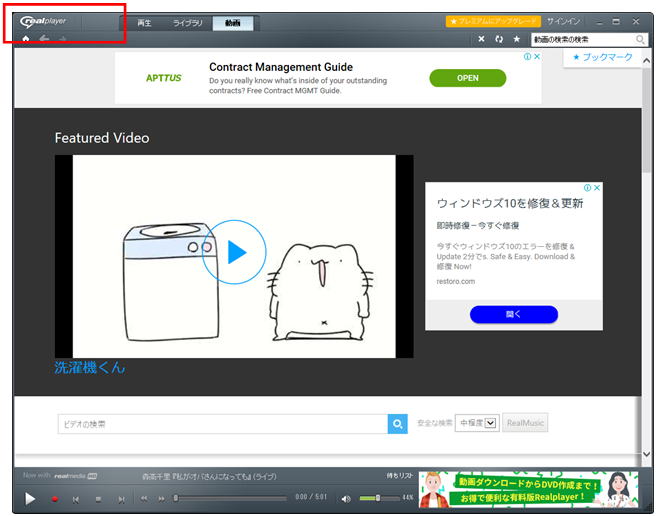 左上のロゴをクリックします。 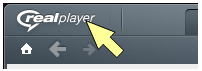 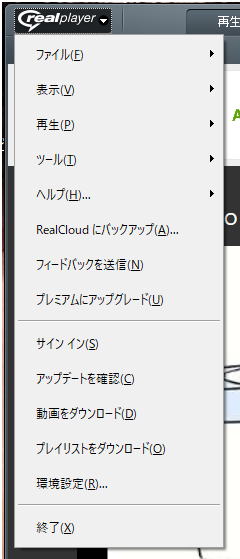 このように、メニューが開きます。 DownloaderもConverterも同じです。Trimmerにはありません。 |