�@�@��� �@�@�@�u�����炭�I�A�C�R���G�f�B�^�v�̓A�C�R�����쐬����t���[�\�t�g�ł��B �@�@�@����A�g���Ă݂Ă��������B �@�@���j���[ �@�@�@�P�D�_�E�����[�h �@�@�@�Q�D�C���X�g�[�� �@�@�@�R�D�N�����@ �@�@�@�S�D�g���� �@�@�@�@�@�@�S�|�P�D�V�K�쐬 �@�@�@�@  �@�@�@�@�����L�O���ɉ��l�֑��蕨 |
|
�@�P�D�_�E�����[�h �@�@�@�����炭�I�A�C�R���G�f�B�^ �@�@�@���N���b�N���Ă������� �@�@�@�@ 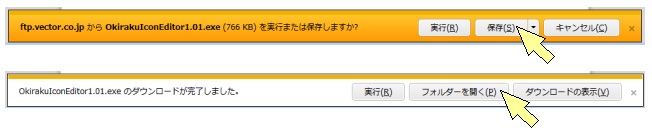 �@�@�@ 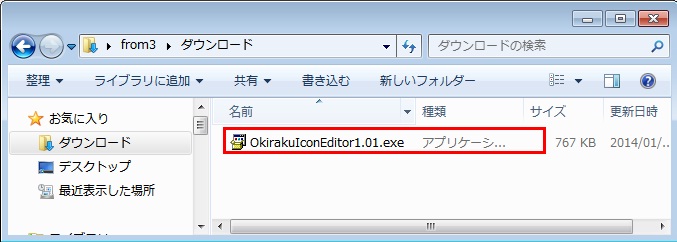 �@�@�@����Ń_�E�����[�h���� �@�@ |
|
�@�Q�D�C���X�g�[�� �@�@ 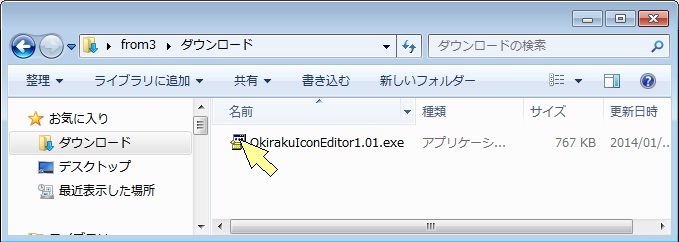 �@�@�_�E�����[�h����OkirakuIconEditor1.01.exe���_�u���N���b�N �@�@ 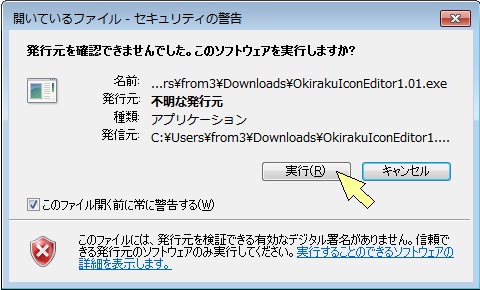 �@�@���s �@�@ 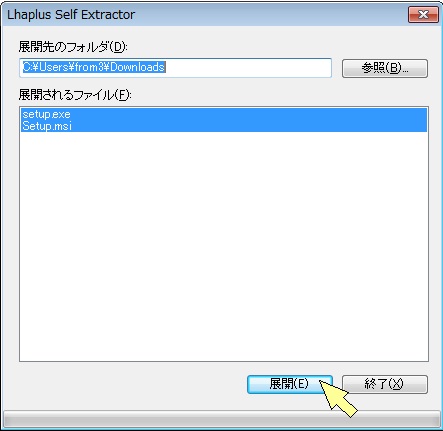 �@�@�W�J �@�@ 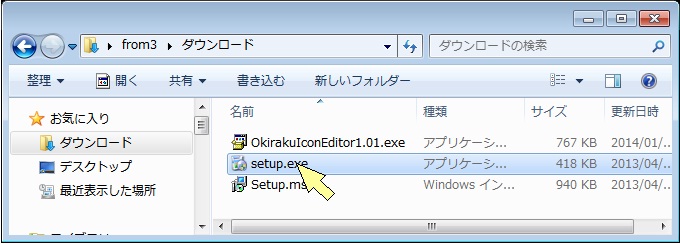 �@�@setup���_�u���N���b�N�@�i�G�N�X�v���[���̐ݒ�ɂ���Ắu.exe�v�͕\������܂���A�j �@�@ 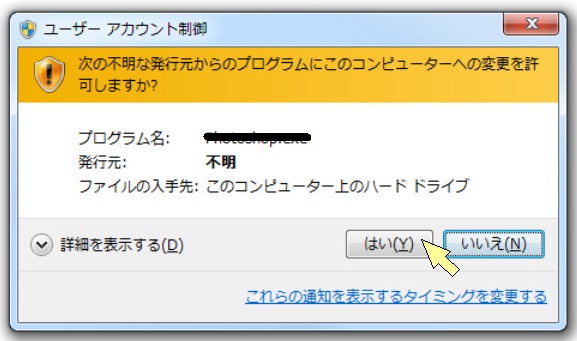 �@�@�@�͂� �@�@ 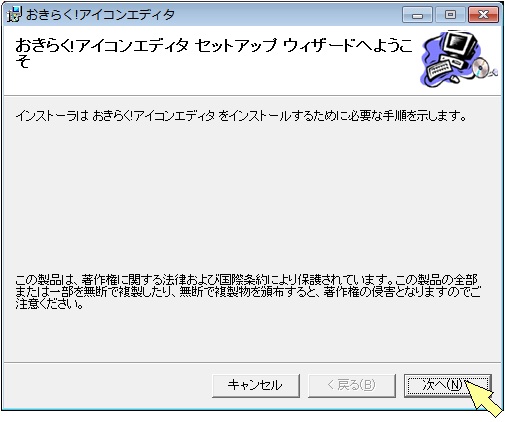 �@�@ 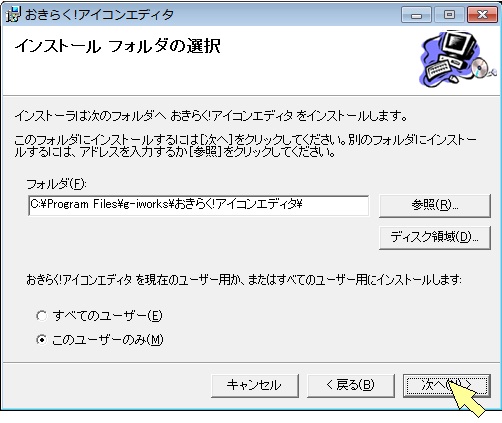 �@�@ 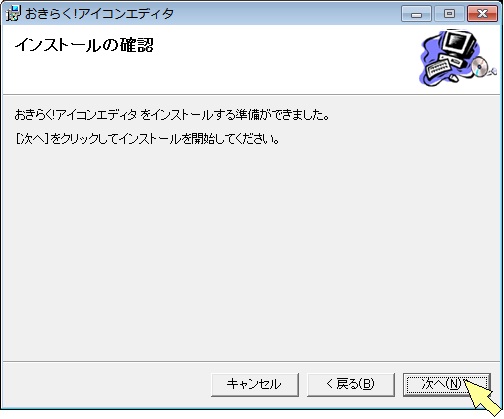 �@�@ 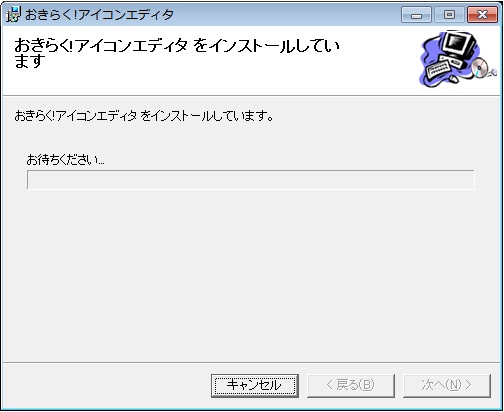 �@�@ 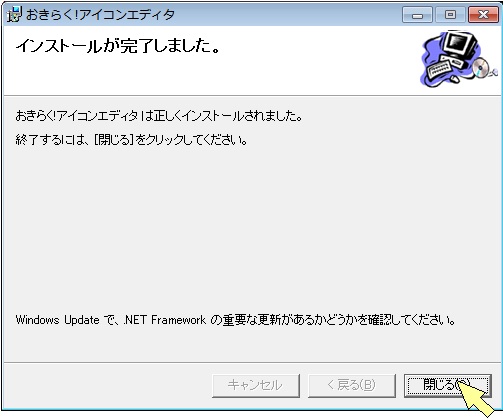 �@�@����ŃC���X�g�[���͊��� �@�@���̃y�[�W�̐擪�� |
|
�@�R�D�N�����@ �@�@ 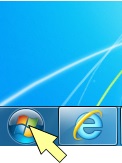 �@�@�@�X�^�[�g���j���[�@�i��ʍ����j �@�@ �@�@ 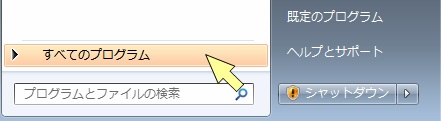 �@�@���ׂẴv���O���� �@�@ 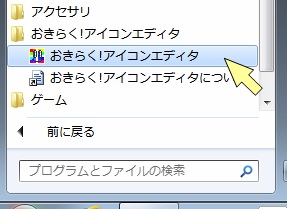 �@�@�@ �@�@�����炭�I�A�C�R���G�f�B�^ �@�@�@ �@�@�@ 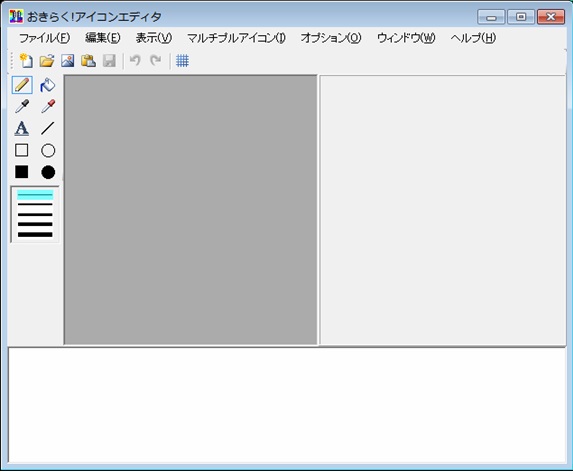 �@�@�@ �@�@�@�N������ �@�@���̃y�[�W�̐擪�� �@ �@�@ |
|
�@�S�D�g���� �@�@�S�|�P�D�V�K�쐬 �@�@�@�V���Ɉꂩ��A�C�R�����쐬������@�ł��B �@�@�@�t�@�C�����j���[�� �@�@�@ 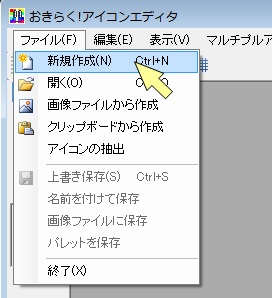 �@�@�@�V�K�쐬��I�т܂��B �@�@�@ 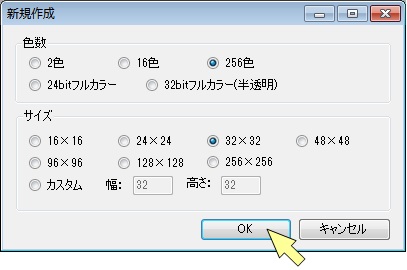 �@�@�@�쐬����A�C�R���̐F���ƃT�C�Y��I�т܂��B �@�@�@�F���͎g�p�ł���F�̎�ނ̐��ł��BWindowsXp�ȍ~��ΏۂƂ���Ȃ�f�t�H���g��256�F�� �@�@�@��肠��܂���B �@�@�@�T�C�Y�̓A�C�R���̑傫���ŒP�ʂ̓h�b�g�ł��B �@�@�@�^�X�N�o�[�ɕ\������A�C�R����16�~16�B�f�X�N�g�b�v����32�~32�ʁB �@�@�@ 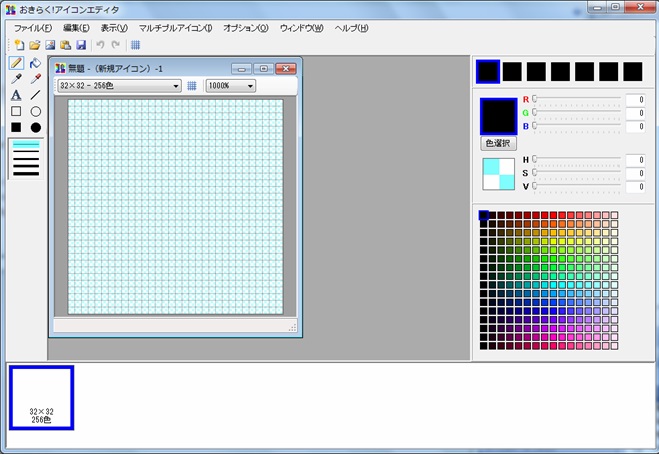 �@�@�@����ł܂�����̃A�C�R���̉��n���p�ӂ���܂����B �@�@�S�|�Q�D�ۑ� �@�@�@���������쐬���Ă��ۑ��ł��Ȃ��Ɖ��ɂ��Ȃ�܂���̂ŁA��ɕۑ��̎d����������܂��B �@�@�@ 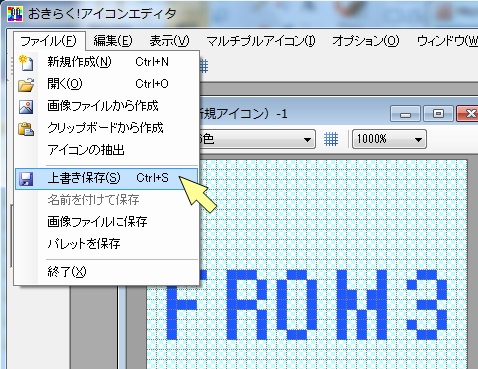 �@�@�@�t�@�C�����j���[����㏑���ۑ���I�����܂��B�i�{���͖��O�����ĕۑ��̂͂��ł����I���ł��܂���B�j �@�@�@ 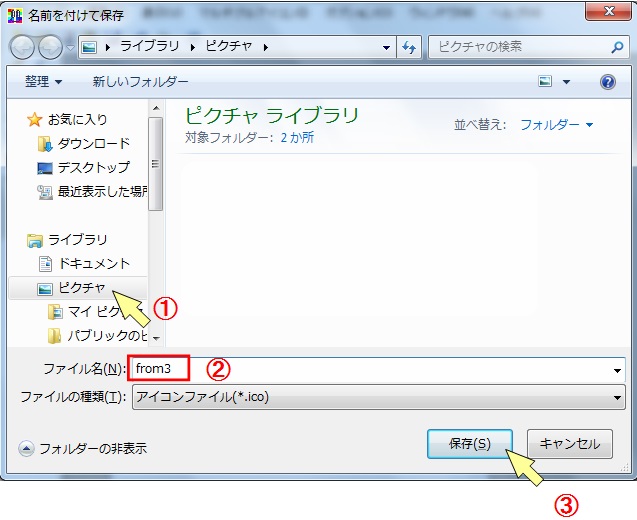 �@�@�@�@�@�ۑ��t�H���_��I�� �@�@�@�A�@�t�@�C�������� �@�@�@�B�@�ۑ� �@�@�S�|�R�D�_�i�h�b�g�j������ �@�@�@�A�C�R���͓_��������߂Ă������Ƃō쐬���܂��B �@�@�@ �@�@�@�@�@�y����I�� �@�@�@�@ 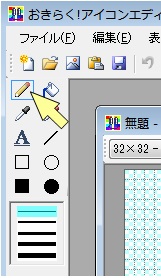 �@�@�@�@����œ_���������ԂɂȂ�܂��B �@�@�@ �@�@�@�A�@�F��I�� �@�@�@�@ 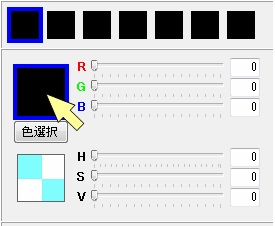 �@�@�@�@�܂��A���̘g��I��ł����Ă��� �@�@�@�@ 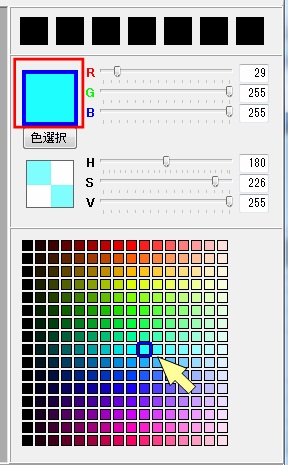 �@�@�@�@�J���[�p���b�g����F��I�ԁB �@�@�@�@ �@�@�@�B�@�_������ �@�@�@�@�}�E�X�|�C���^�����������Ƃ���֎����Ă��� �@�@�@�@ 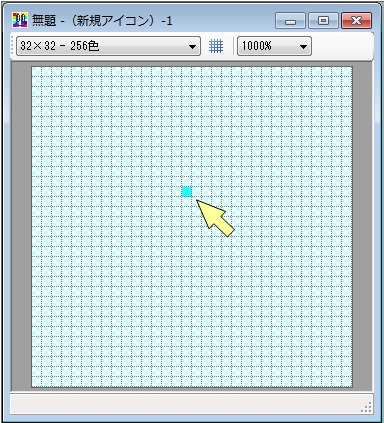 �@�@�@�@�N���b�N����ƁA���̓_���h��Ԃ���܂��B �@�@�S�|�S�D�_�i�h�b�g�j������ �@�@�@�@ 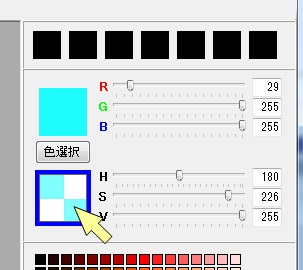 �@�@�@�@���̘g��I��ł����Ă��� �@�@�@�@ 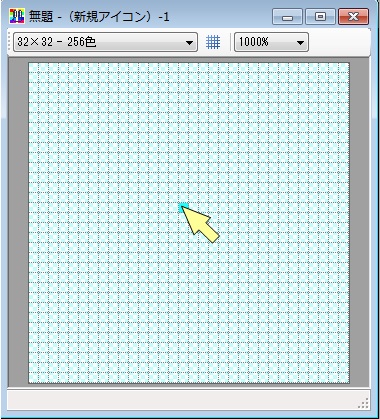 �@�@�@�@���������_���N���b�N �@�@�@�@ 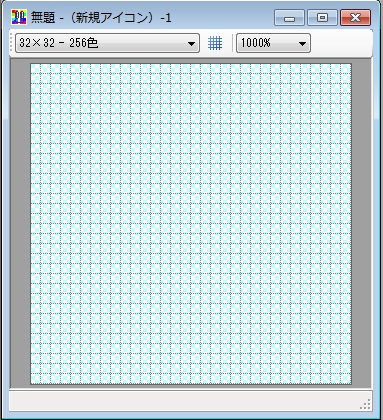 �@�@�@�@�����܂����B �@�@�@�@����͂����܂Ŕw�i�����߂̏ꍇ�ł��B �@�@�@�@�w�i�����Ȃ�A�����Ƃ��͔��œh��Ԃ��܂��B �@�@�S�|�T�D���������� �@�@�@�@ 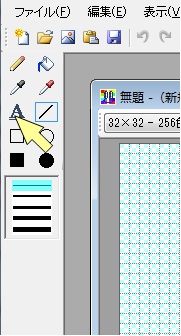 �@�@�@�@A��I�т܂��B�@�_�Ɠ��l�ɐF��I���B �@�@�@�@  �@�@�@�@������}������ꏊ�i�����̍���j��I�� �@�@�@�@ 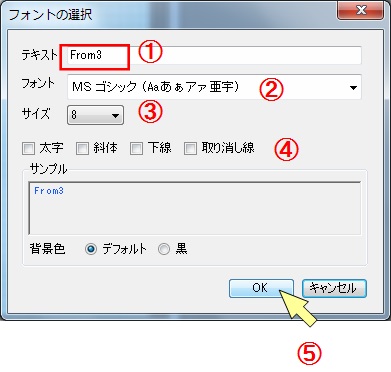 �@�@�@�@�_�C�A���O���o��̂� �@�@�@�@�@�@��������� �@�@�@�@�A�@�t�H���g���w�� �@�@�@�@�B�@�T�C�Y���w�� �@�@�@�@�C�@�����������w�� �@�@�@�@�D�@OK �@�@�@�@ 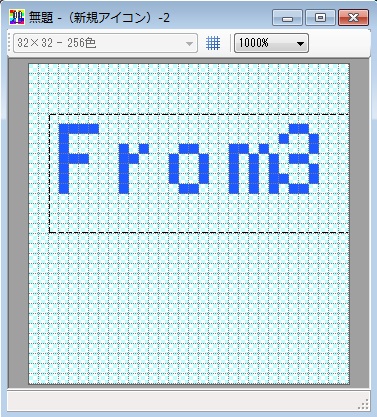 �@�@�@�@ �@�@�@�@����������܂����B���肪�_���ň͂܂�Ă���Ԃ́A���������N���b�N���������܂� �@�@�@�@�ړ����邱�Ƃ��ł��܂��B �@�@�@�@A�ȊO��I�ԂƓ_���͏����܂��B �@�@�S�|�U�D���E�l�p�`�E�� �@�@�@�@ 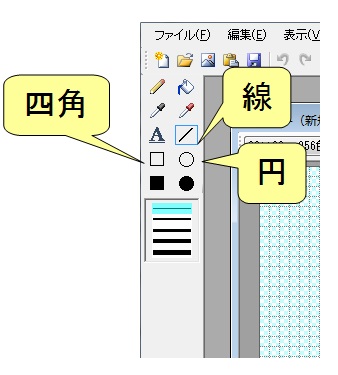 �@�@�S�|�V�D�ʐ^����A�C�R�����쐬 �@�@�@�@�ʐ^�Ȃlj摜���g���ăA�C�R�����쐬���邱�Ƃ��ł��܂��B �@�@�@�@ 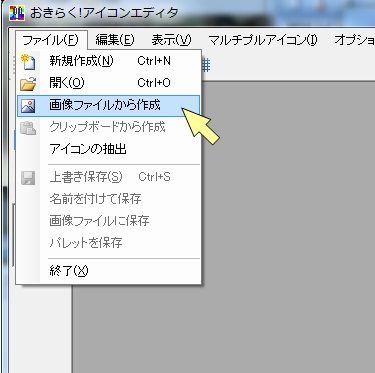 �@�@�@�@�摜�t�@�C������쐬��I�т܂��B �@�@�@�@ 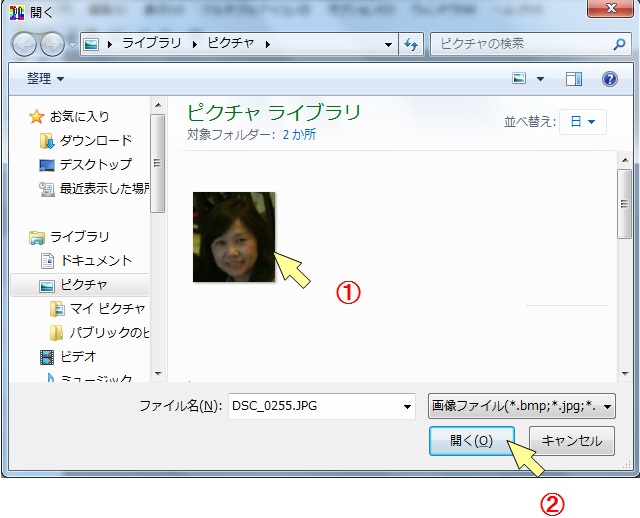 �@�@�@�@�@�@�摜��I��� �@�@�@�@�A�@�J�� �@�@�@�@ 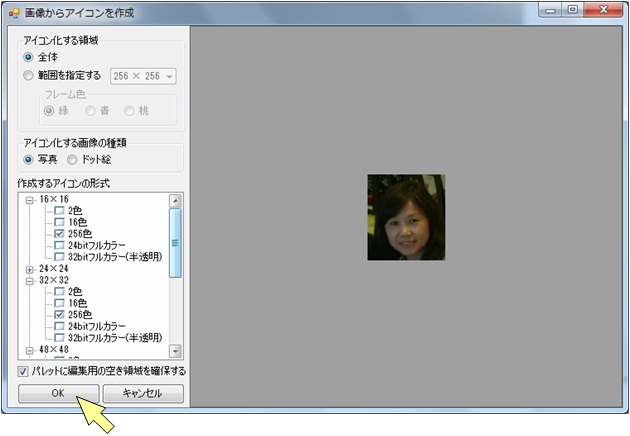 �@�@�@�@���낢��ݒ肪����܂����Ƃ肠�����A�f�t�H���g�̂܂܂�OK �@�@�@�@ 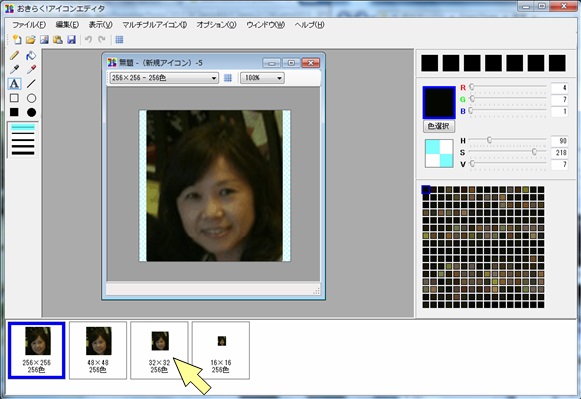 �@�@ �@�@�@�@�@�@��ʓI�ȃA�C�R���̃T�C�Y32�~32��I��ł݂܂��傤�B �@�@�@�@ 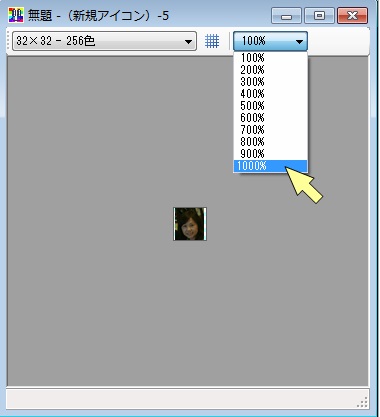 �@�@�@�@�������Ⴍ�Ȃ����̂Ŋg��\�����܂��B �@�@�@�@ 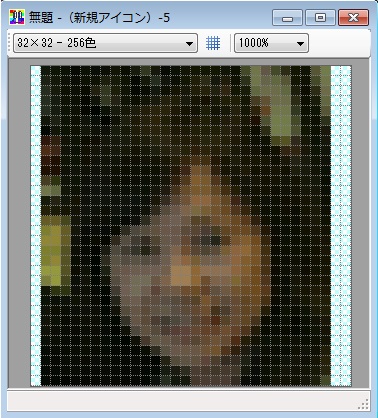 �@�@�@�@���R�ɒlj����H���Ă��������B�����ł͂��̂܂ܕۑ��B �@�@�@�@  �@�@�@�@�A�C�R�����ł��܂����B �@�@�S�|�W�D�F���Ђ炤 �@�@�@�@���łɂ���F�ŏ�����Ă���_�Ɠ����F�̓_�����������ꍇ�A�F���Ђ炤���Ƃ��ł��܂��B �@�@�@�@ 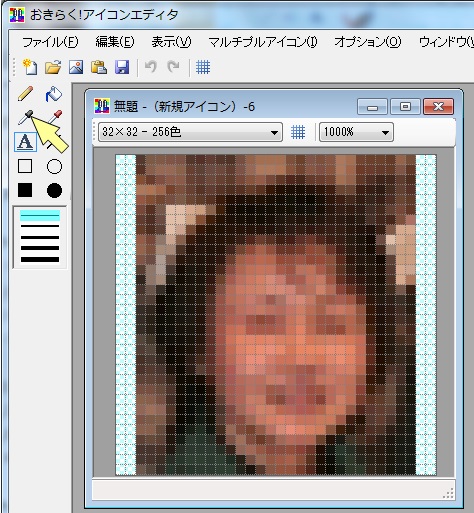 �@�@�@�@�X�|�C�h�̊G��I�� �@�@�@�@ 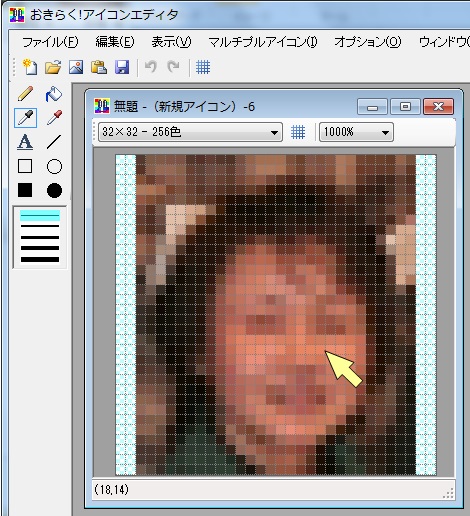 �@�@�@�@�g�������F��I�� �@�@�@�@ 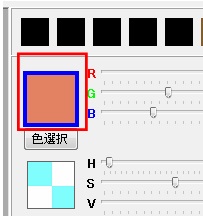 �@�@�@�@���̂悤�ɁA�I�������F����荞�܂��B �@�@�S�|�X�D�\�t�g����A�C�R�������o�� �@�@�@�@�\�t�g�������Ă���A�C�R�������o�����낪�ł��܂��B �@�@�@�@��Ƃ��Ă��̂����炭�I�A�C�R���G�f�B�^�̃A�C�R�������o���Č��܂��傤�B �@�@�@�@ 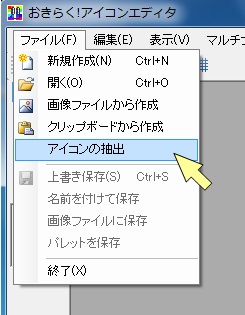 �@�@�@�@�t�@�C�����j���[����A�C�R���̒��o��I�� �@�@�@�@ 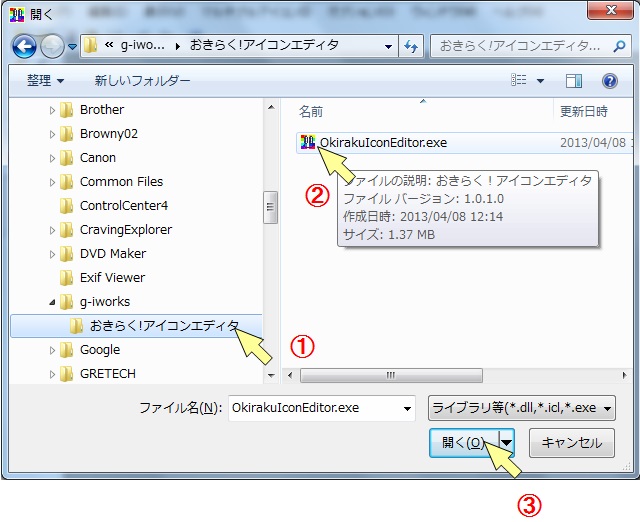 �@�@�@�@�@�@�t�H���_��I�� �@�@�@�@�A�@���s�t�@�C����I���i�`.exe�܂���dll) �@�@�@�@�B�@�J�� �@�@�@�@ 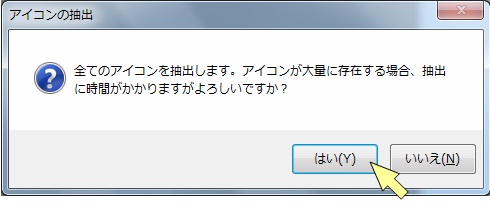 �@�@�@�@ 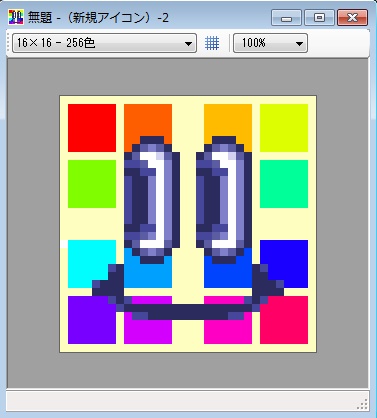 �@�@�@�@�ł��܂����B �@�@�@ �@�@���̃y�[�W�̐擪�� �@�@���܂��s���Ȃ������玿�₻�̑����@�f�����֏�������ł��������B �@ �@�@�Z�~�I�[�_�[����Chere amie �@ |