�@�@���
�@�@�@Comfortable PC�͑��ʂ�Windows
�������ݒ���ȒP�ɍs����\�t�g�ł��B
�@�@�@70��ވȏ�̐ݒ荀�ڂ��`�F�b�N�{�b�N�X��ON/OFF�݂̂Őݒ�ł��鑼�A
�@�@�@�㋉�Ҍ����̊g�����[�h�ł͂��ڍׂȃp�����[�^�ݒ���s���܂��B
�@�@���j���[
�@�@�@�P�D�_�E�����[�h
�@�@�@�Q�D�C���X�g�[��
�@�@�@�R�D�N�����@
�@�@�@�S�D�����ݒ�
�@�@�@�T�D�蓮�ݒ�
�@�@�@�@�@�@�@�@�@�@���������̏���ځI�l�b�g�Ŕ����Ȃ�y�V�s��
�@�@�@
�@�@�@�@�@�@�@�@�@�@
�@
|


|
�@�P�D�_�E�����[�h
�@�@�@�܂��̓_�E�����[�h�T�C�g���J���܂��B
�@�@�@PC-ZERO
�@�@�@���N���b�N����������
�@�@�@�T�C�g���J������
�@�@�@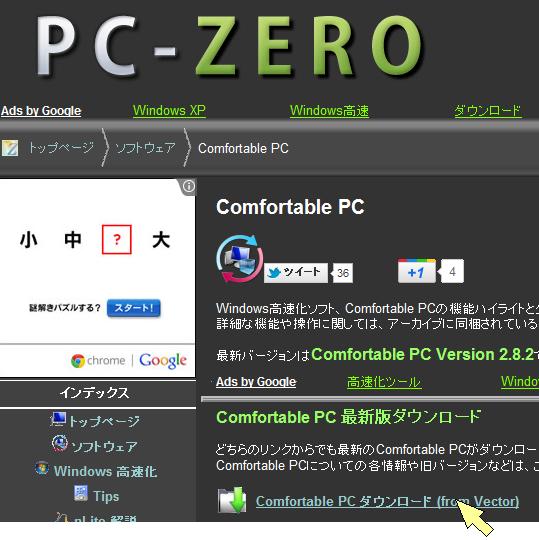
�@�@�@Comfortable PC�_�E�����[�h���N���b�N
�@�@�@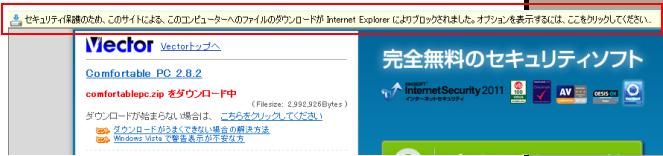
�@�@�@�u�Z�L�����e�B�ی�̂��߁D�D�D�v
�@�@�@
�@�@�@���̃��b�Z�[�W���ł���A���������N���b�N
�@�@�@
�@�@�@���j���[���o����t�@�C���̃_�E�����[�h���N���b�N
�@�@�@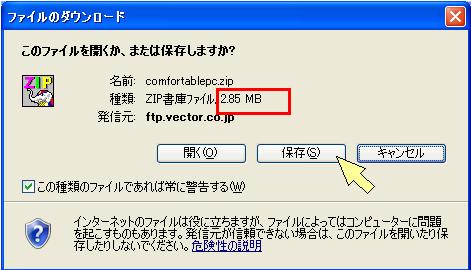
�@�@�@�ۑ����N���b�N
�@�@�@�t�@�C���T�C�Y(���̗�ł�2.85MB)���o���Ă����Ă��������B
�@�@�@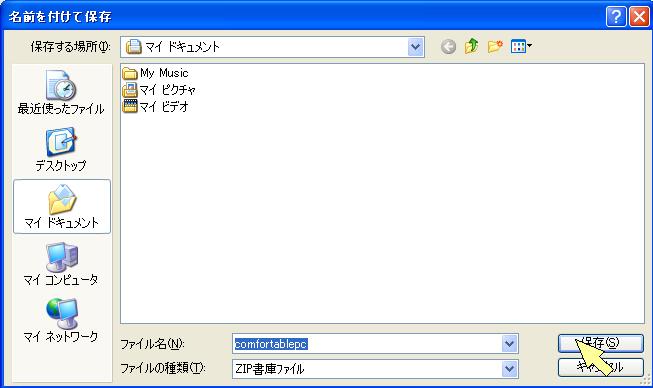
�@�@�@�ۑ��ꏊ���w�肵�ĕۑ����N���b�N
�@�@�@
�@�@�@�_�E�����[�h�T�C�Y���ۑ��̎��Ƃقړ�����������OK�B
�@�@�@�ɒ[�ɏ�������A�_�E�����[�h�Ɏ��s���Ă��܂��B�ŏ������蒼���Ă��������B
�@�@�@OK�Ȃ�t�H���_���J�����N���b�N
�@�@�@
�@�@�@���̃_�E�����[�h���ꂽ�t�@�C�����C���X�g�[���ł��B
�@�@���̃y�[�W�̐擪��
�@
�@�@�@�@�@�@�@�@�@�@�@�@�@�Ȃ�ł�����܂��B�y�V�I�[�N�V����
�@�@�@�@�@�@�@�@�@�@�@�@�@
�@
|
|
�@�Q�D�C���X�g�[��
�@�@�@���̃_�E�����[�h�����t�@�C��(Comfortablepc.zip)�́A���̓C���X�g�[���ł͂Ȃ��A�P�Ɏ��s�t�@�C����
�@�@�@�֘A�t�@�C�������k���Ĉ�̃t�@�C���ɂ������̂ł��B
�@�@�@�܂��͉𓀂��܂��B�@�@�@�𓀕��@���킩��Ȃ����������
�@�@�@�𓀕��@�͂Ȃ�ł����\�ł���
�@�@�@�����ł�LHUT���C���X�g�[������Ă��邱�Ƃ�O��ɐ������܂��B
�@�@�@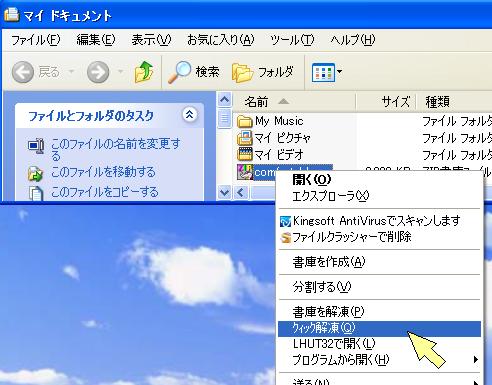
�@�@�@���N���b�N�őI����E�N���b�N
�@�@�@���j���[���o����N�C�b�N�𓀂��N���b�N
�@�@�@
�@�@�@
�@�@�@�𓀂���comfortablepc�Ƃ����t�H���_���ł��Ă��܂��̂Ń_�u���N���b�N
�@�@�@
�@�@�@����Comfortable PC�t�H���_�̒��Ɏ��s�t�@�C���������Ă��܂��B
�@�@�@�ł����̃t�H���_������ꏊ�́A�{���̃v���O�����t�@�C����u���ꏊ�ł͂���܂���B
�@�@�@�ꎞ�I�Ɏ����Ă����̂Ă�̂Ȃ炱��ł����܂��܂��A������g���̂Ȃ�v���O�����t�@�C����
�@�@�@�u���ꏊ�ֈړ����邱�Ƃ������߂��܂��B
�@�@�@�u�ړ����@�v
�@�@�@�܂��G�N�X�v���[�����J���܂��B�@�G�N�X�v���[���̎g�������킩��Ȃ����������
�@�@�@
�@�@�@C:\Program Files���N���b�N
�@�@�@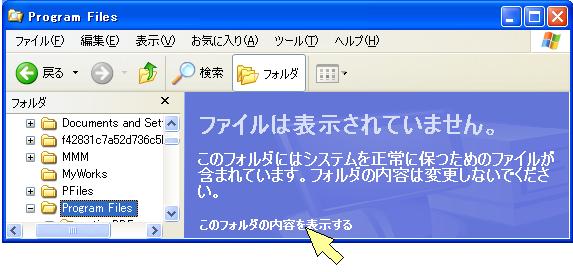
�@�@�@���̂悤�Ƀt�@�C���͕\������Ă��܂���B
�@�@�@���o��ꍇ�́u���̃t�H���_�̓��e��\������v���N���b�N
�@�@�@
�@�@�@�h���b�O���h���b�v�i�܂��ړ�����t�H���_�̏�ō��{�^���������A�������܂܈ړ���ֈړ��������B�j
�@�@�@��Comfortable PC�t�H���_��C:\Program
Files�ֈړ����܂��B
�@�@�@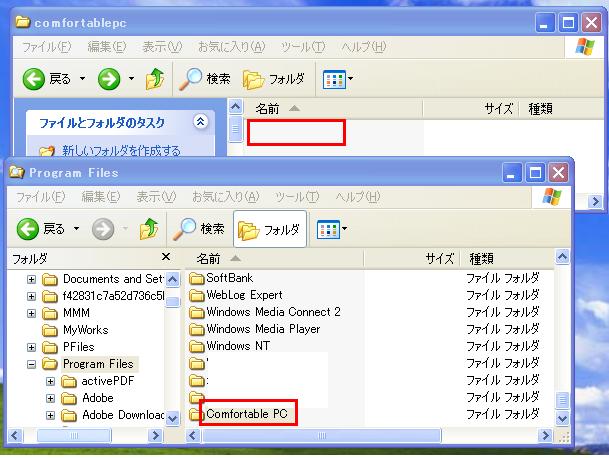
�@�@�@����ňړ�����
�@�@�@
�@�@�@�t�H���_���_�u���N���b�N
�@�@�@
�@�@�@����comfortablepc�����s�t�@�C���ł��B
�@�@�@���āA����comfortable PC�̓C���X�g�[�����g���ăC���X�g�[�������킯�ł͂Ȃ��̂�
�@�@�@�X�^�[�g���j���[��f�X�N�g�b�v�ɃA�C�R�����lj�����܂���B
�@�@�@����ł͕s�ւȂ̂ŁA�����Œlj����܂��B
�@�@�@�i�ǂ��炩�ł��悢���A���Ȃ�������Ȃ��킯�ł�����܂���j
�@�@�@�@�@�X�^�[�g���j���[�ɃA�C�R���lj�
�@�@�@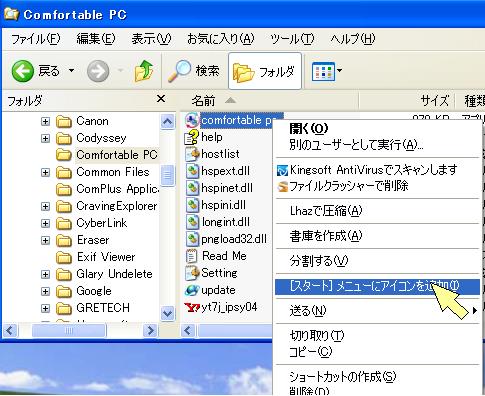
�@�@�@comfortablepc�̏�ʼnE�N���b�N�����j���[���o����[�X�^�[�g]���j���[�ɃA�C�R���lj����N���b�N
�@�@�@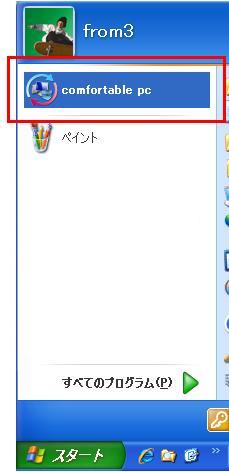
�@�@�@�@�@�X�^�[�g���j���[�́������ɒlj�����܂��B
�@�@�@�@�@���ׂẴv���O�����̒��ɒlj��������������Ɩʓ|�ł��������������Ă��������B
�@�@�@�A�@�f�X�N�g�b�v�ɃA�C�R���lj�
�@�@�@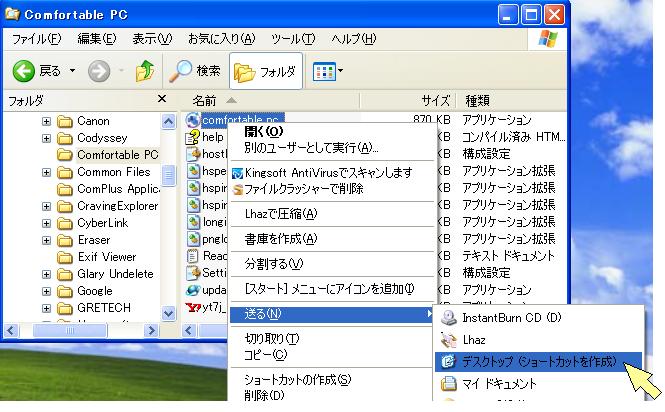
�@�@�@comfortablepc�̏�ʼnE�N���b�N�����j���[���o���瑗��˃f�X�N�g�b�v�i�V���[�g�J�b�g���쐬�j���N���b�N
�@�@�@�f�X�N�g�b�v�ɃA�C�R�����쐬����܂��B
�@�@�@�_�E�����[�h�������k�t�@�C���͕s�v�ł��̂ō폜���܂��B
�@�@�@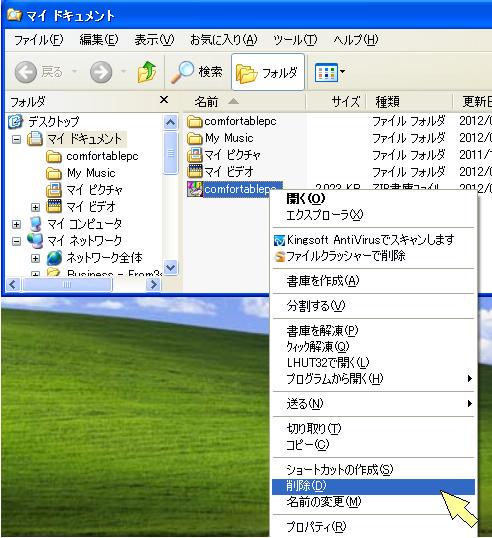
�@�@�@���k�t�@�C���̏�ʼnE�N���b�N�����j���[���o����폜���N���b�N
�@�@�@����ŃC���X�g�[����Ƃ͏I���ł��B
�@�@���̃y�[�W�̐擪��
�@
�@�@�@�@�@�@�@�@�@�y�V�u�b�N�X�͕i����200���_�ȏ�I 
�@�@�@�@�@�@�@�@�@
�@
|
|
�@�R�D�N�����@
�@�@�@�@�@�X�^�[�g���j���[����N������ꍇ�@�@�@�@�@�@�@�@�@�@�@�@�@�@�@�@�A�@�f�X�N�g�b�v�A�C�R������N������ꍇ
�@�@�@�X�^�[�g���j���[�@�ˁ@comfortable pc
�@�@�@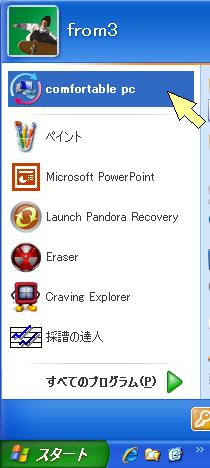 �@�@�@�@�@�@�@�@�@�@�@�@�@�@ �@�@�@�@�@�@�@�@�@�@�@�@�@�@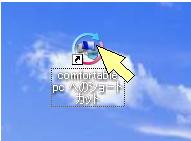
�@�@�@
�@�@
�@�@�@�����ݒ�i�ŏ��ɋN�������Ƃ��̂ݍs���܂��B
�@�@�@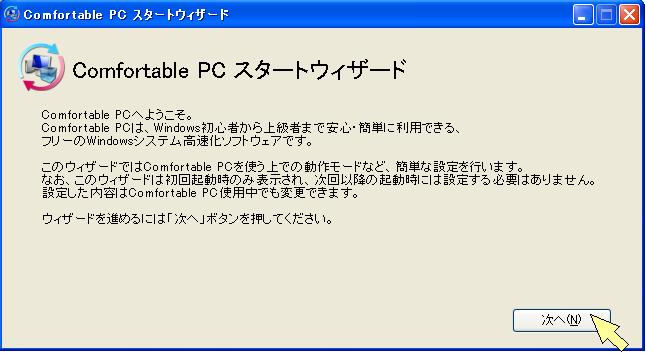
�@�@�@���ւ��N���b�N
�@�@�@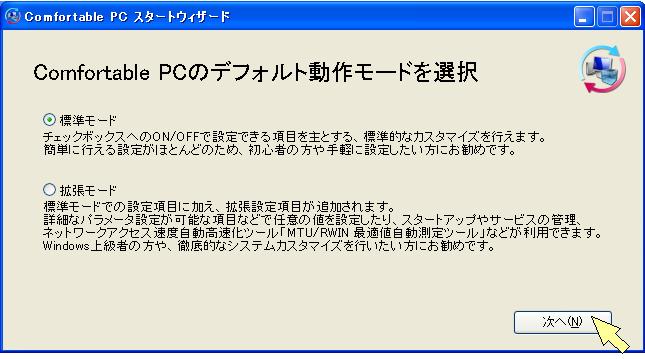
�@�@�@��ŕύX�ł��܂��̂ł����ł͕W�����[�h��I�������ւ��N���b�N
�@�@�@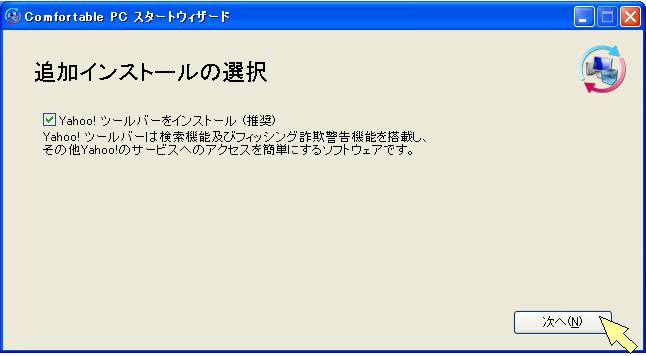
�@�@�@Yahoo�c�[���o�[�i�u���E�U�ɑg�ݍ��܂��c�[���o�[�ł��j���C���X�g�[������Ȃ炻�̂܂�
�@�@�@�s�v�Ȃ�`�F�b�N���͂����Ď��ւ��N���b�N
�@�@�@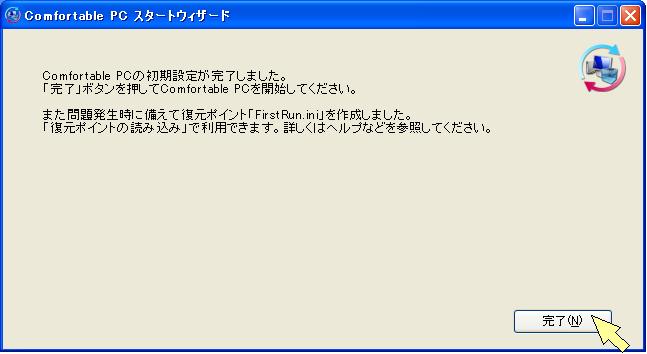
�@�@�@�������N���b�N
�@�@�@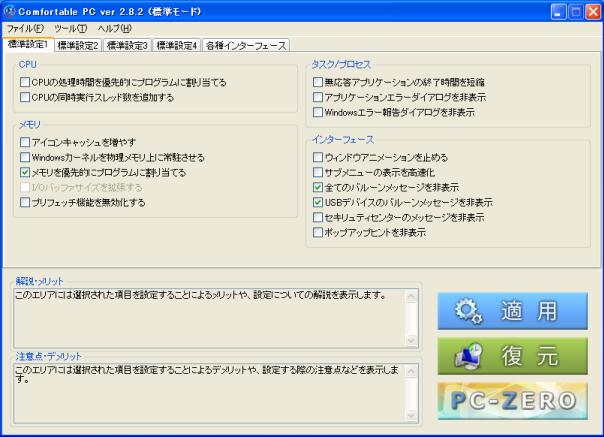
�@�@�@�N������
�@�@���̃y�[�W�̐擪��
�@
�@�@�@�@�@�@�@�@�@�@�@�y�V�s��̑����_�E�����[�h�̔��T�C�g�B
�@�@�@�@�@�@�@�@�@�@�@
�@
�@�@ |
|
�@�S�D�����ݒ�
�@�@�@�e���ڂ����ݒ肷��̂͑�ςł��B
�@�@�@�܂�����ݒ肵�ėǂ��̂��킩��܂���B
�@�@�@�����Ŏ����ݒ���s���܂��B
�@�@�@
�@�@�@�c�[�����j���[��Auto Analysis���J�n���N���b�N
�@�@�@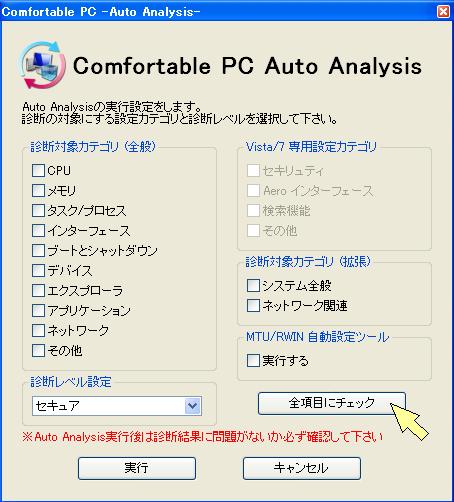
�@�@�@�S���ڂɃ`�F�b�N���N���b�N
�@�@�@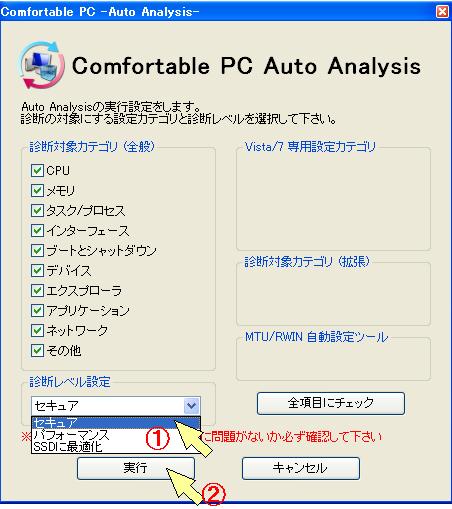
�@�@�@�f�f���x���̓Z�L���A�i���S�D��j��I���B�i�p�t�H�[�}���X�͑��x���P�D��j
�@�@�@���s���N���b�N
�@�@�@
�@�@�@�͂����N���b�N
�@�@�@
�@�@�@
�@�@�@OK
�@�@�@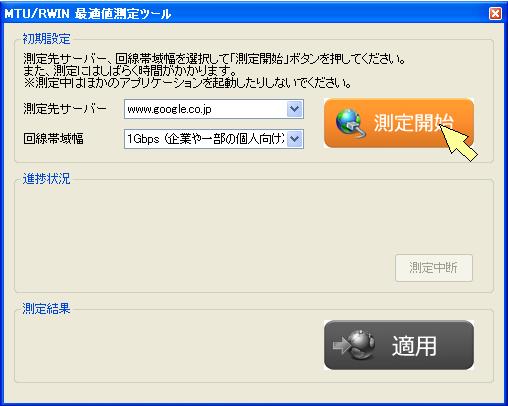
�@�@�@����J�n���N���b�N
�@�@�@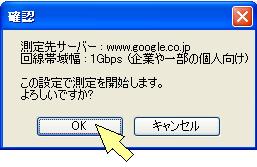
�@�@�@OK���N���b�N
�@�@�@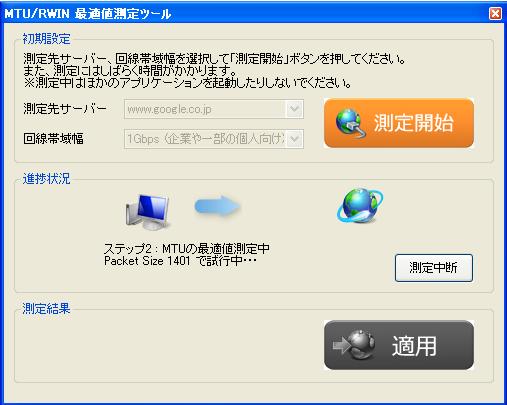
�@�@�@���蒆
�@�@�@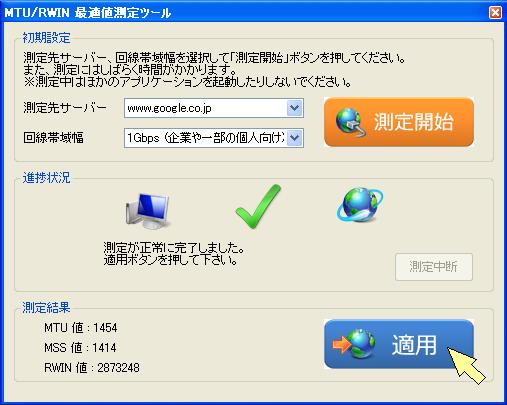
�@�@�@�I�������K�p���N���b�N�B
�@�@�@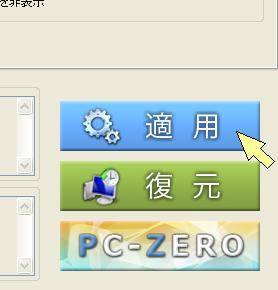
�@�@�@��ʂ��߂�����E���̓K�p���N���b�N
�@�@�@
�@�@�@OK���N���b�N
�@�@�@
�@�@�@OK���N���b�N
�@�@�@����Ŋ����B
�@�@�@���炭�p�\�R�����g���Ă݂āA���P����Ȃ���A���x�͐f�f���x�����p�t�H�[�}���X�ɂ���
�@�@�@����Ă݂Ă��������B
�@�@�@����ł����߂Ȃ�蓮�ݒ�ցB
�@�@���̃y�[�W�̐擪��
�@�@���܂��s���Ȃ������玿�₻�̑����@�f�����֏�������ł��������B
�@�@�@�@�@�@ ���ł�����܂��B�l�b�g�V���b�s���O ���ł�����܂��B�l�b�g�V���b�s���O
�@�@�@�@�@�@
�@�@�@ |
|
�@�T�D�蓮�ݒ�
�@�@�@�@�@�e���ڂ̕ύX���@�i�`�F�b�N������^�͂����j
�@�@�@�@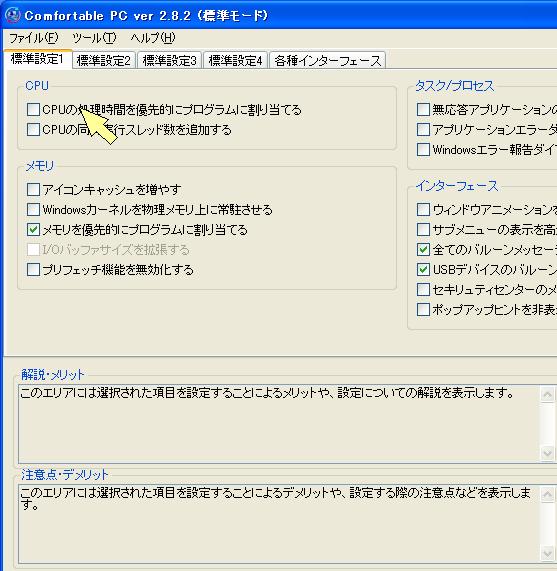
�@�@�@�@���ڂ��N���b�N���܂��B
�@�@�@�@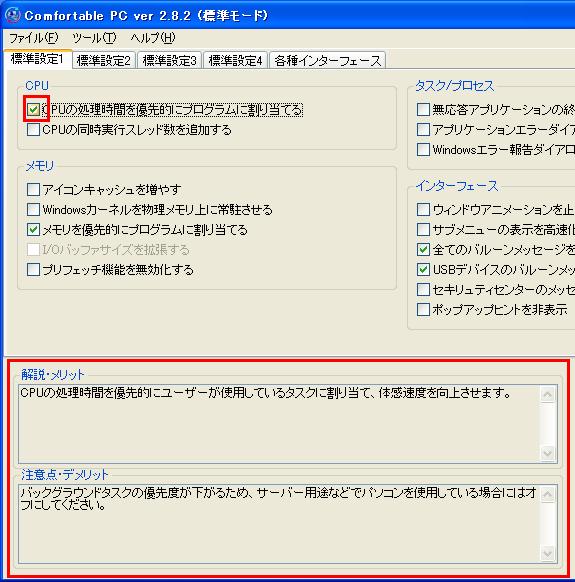
�@�@�@�@�`�F�b�N�{�b�N�X���`�F�b�N����܂��B�i������x�N���b�N����ƃ`�F�b�N�͏����܂��B�j
�@�@�@�@�����b�g�E�f�����b�g�̗��ɓ��e���\������܂��B
�@�@�@�@�����ǂ�Ń`�F�b�N���ׂ����ǂ������f���܂��B
�@�@�@�@��{�I�ɁA�`�F�b�N�������������Ȃ�Ƃ͌���܂���B
�@�@�@�@�p�\�R���̏�ԁA�g�����ŕς��܂��B
�@�@�@�@�ł�����e���ڂ�����Ă݂Ĕ��f���Ă��������B
�@�@�@�A�@�K�p�i�ݒ���e�f����j
�@�@�@�@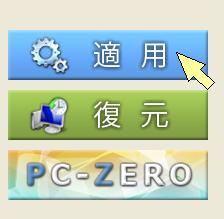
�@�@�@�@�E���ɂ���K�p�{�^�����N���b�N���܂��B
�@�@�@�@
�@�@�@�@OK���N���b�N
�@�@�@�@
�@�@�@�@OK���N���b�N
�@�@�@�@�@�@�@�@�@�@�@�G�N�X�v���[���̎g�������킩��Ȃ����������
�@�@�@�B�@����
�@�@�@�@�K�p��������A���삪���������Ȃ�����A�t�ɒx���Ȃ����肵�����́A���ɖ߂����Ƃ��ł��܂��B
�@�@�@�@
�@�@�@�@�������N���b�N
�@�@�@�@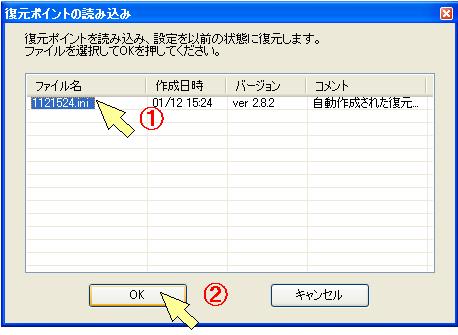
�@�@�@�@�쐬���������ăt�@�C����I�т܂��B
�@�@�@�@�����̗�ł͈��������܂��A������K�p���s���������쐬����Ă��܂��B
�@�@�@�@�I��OK���N���b�N
�@�@�@�@
�@�@�@�@�͂����N���b�N
�@�@�@�@
�@�@�@�@OK���N���b�N
�@�@�@�@���̌�A�A�̓K�p���s���Ă��������B
�@�@���̃y�[�W�̐擪��
�@�@���܂��s���Ȃ������玿�₻�̑����@�f�����֏�������ł��������B
�@�@�@�@�@Yahoo�V���b�s���O�̃u���O�ł��B����؏��i���Ȃǂ��ڂ��Ă܂��B
�@�@�@�@�@������A���������������B
�@�@�@�@
�@
�@ |
|