|
||||
|
||||
GOM PLAYER�̎g�p���@
�@����v���[���[�ł���GOM PLAYER�̎g�p���@��������܂��B �@�����ȓ��悪�Đ��ł��铮��v���[���[�ł��B �@�g�тŎB�������� �@���L�T�C�g����_�E�����[�h�������� �@DVD �@�Ȃǂ��Đ��ł��܂��B �@�@���j���[ �@�P�D�_�E�����[�h �@�Q�D�C���X�g�[�� �@�R�D�N�����@ �@�S�D�ȒP�ȑ�����@ �@�T�D���j���[ �@�U�D���ݒ� �@�V�D�����o�Ȃ��ꍇ�̑Ώ����@ �@�@CD DVD��T���Ȃ�I �@�@ | �������T���ł����� ������Ł��������Ă������� �@�@�@ �@�@�@�@�@ �@�@�@ |
�P�D�_�E�����[�h �@�܂��́A�����T�C�g����C���X�g�[�����_�E�����[�h���܂��B �@�@�ȉ���������T�C�g�փA�N�Z�X �@�@Gomlab
�@�@�@��������N���b�N���Ă��������B �@�@�T�C�g���J������ �@�@ 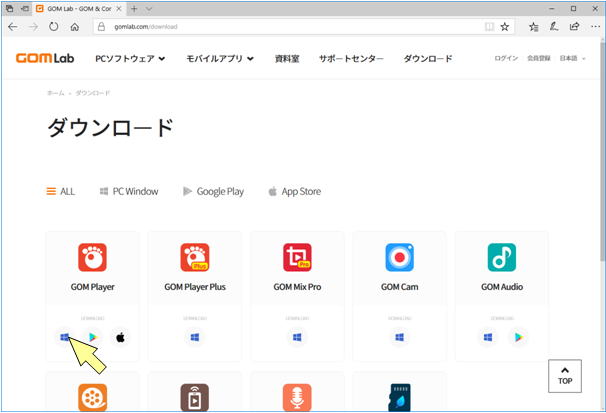 �@�@�@GOM Player�̉��́@ �@�@�@�i�����܂Ŏg�p���Ă���p�\�R����Windows�̏ꍇ�ł��j �@�@ 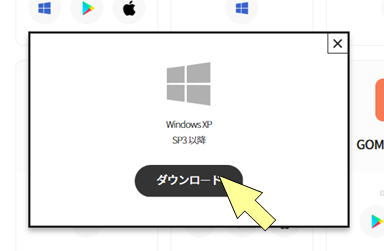 �@�@�E�B���h�E���J���̂Ń_�E�����[�h���N���b�N�B �@  �@�ۑ����N���b�N �@�@Windows�G�N�X�v���[���[�Ń_�E�����[�h�t�H���_���J���� �@�@�C���X�g�[�����_�E�����[�h���ꂽ�̂��킩��܂��B �@�@ 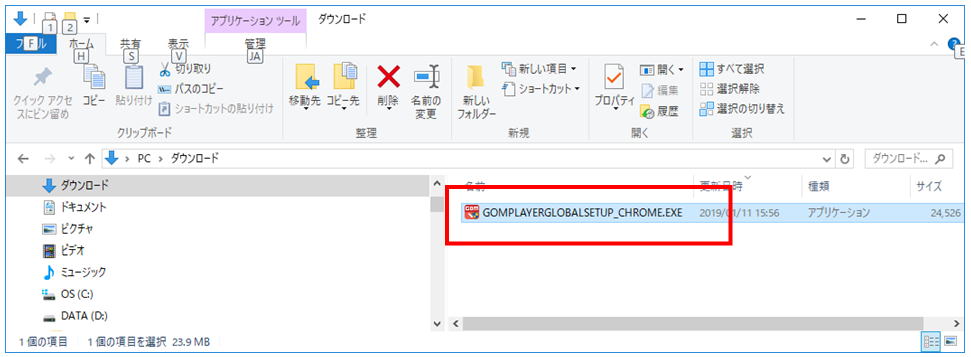 �@���̃y�[�W�̐擪�֖߂� �@ |
�@����������� �@���G���N���b�N�����������B |
�Q�D�C���X�g�[�� �@�@�_�E�����[�h�����t�@�C�����_�u���N���b�N �@�@ 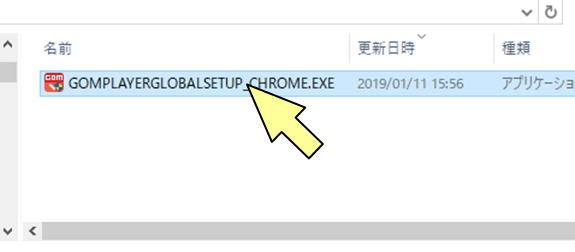 �@�@ 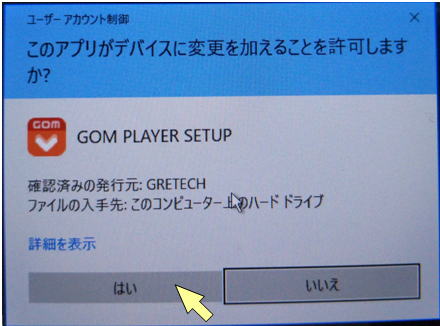 �@�@��ʑS�̂��Â��Ȃ�A���[�U�[�A�J�E���g����̉�ʂ��o����u�͂��v���N���b�N���܂��B �@�@�����I�����܂��B �@�@�ʏ�͓��{���I�������܂܂� �@ 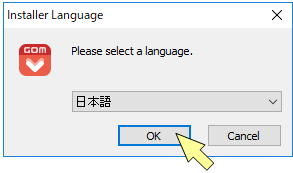 �@�@�uOK�v���N���b�N���܂��B �@ �@ �@ 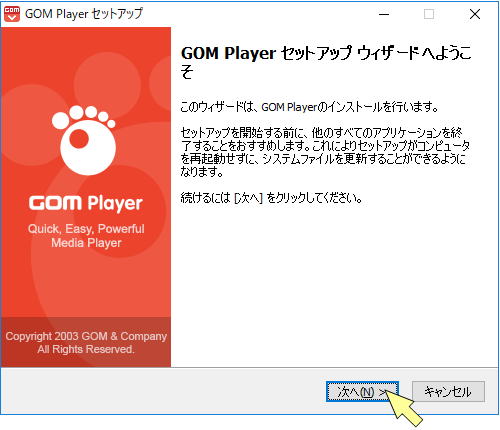 �@�u���ցv���N���b�N���܂��B �@���C�Z���X�_�� �@ 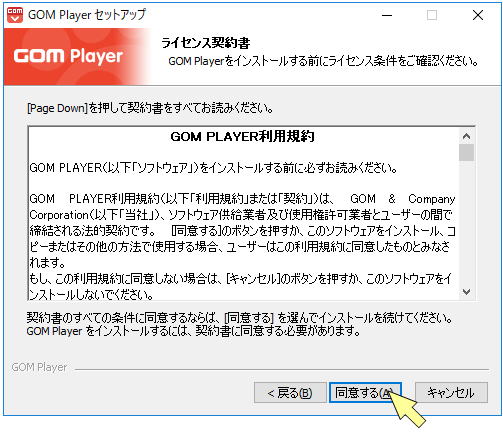 �@���p�K���ǂ�œ��ӂł���Ȃ�u���ӂ���v���N���b�N���܂��B �@�i���ӂ��Ȃ���C���X�g�[���ł��܂���j �@�C���X�g�[���I�v�V������I�����܂��B �@ 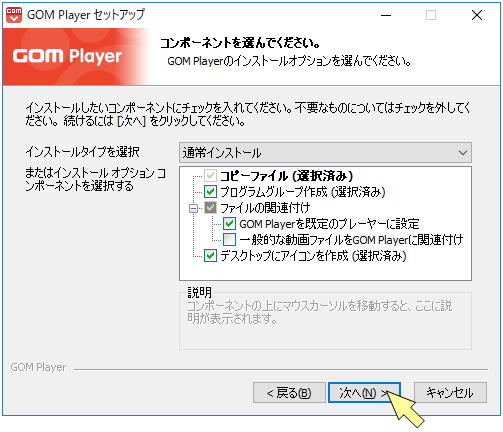 �@�@�@�v���O�����O���[�v�쐬 �@�@�@�`�F�b�N��������X�^�[�g���j���[��GOM PLAYER���lj������B �@�@�@�������߁I �@�A�@GOM Player������̃v���[���[�ɐݒ� �@�@�@�`�F�b�N��������������J�����ɁiWindows Media Player�ł͂Ȃ��jGOM Player���J���悤�ɂȂ�܂��B�B �@�B�@�f�X�N�g�b�v�ɃA�C�R�����쐬 �@�@�`�F�b�N���������f�X�N�g�b�v��GOM PLAYER���N������A�C�R�����쐬���܂��B �@�K���ɑI��Łu���ցv���N���b�N���܂��B �@�C���X�g�[���t�H���_�w�� �@ 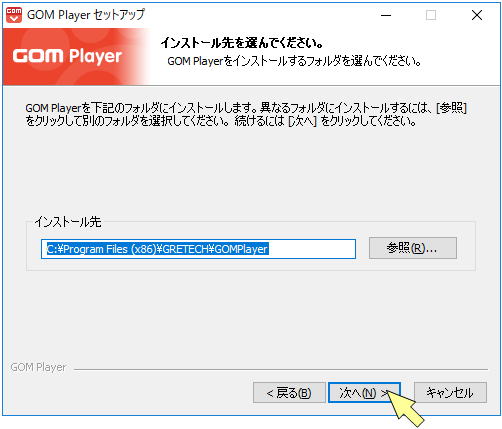 �@���̂܂܁A�i�ύX���Ă��\���܂���B�j�u���ցv���N���b�N���܂��B �@ 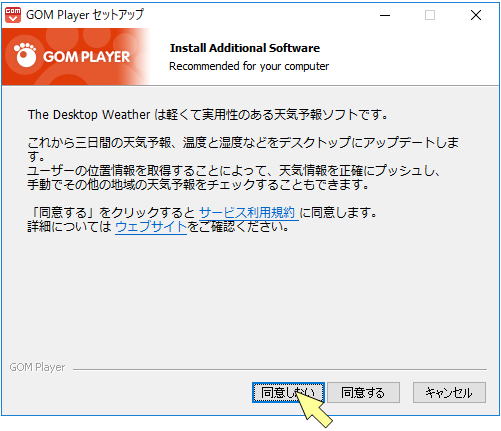 �@�u���ӂ��Ȃ��v���N���b�N���܂��B �@�iThe Desktop Weather�Ƃ����V�C�\��\�t�g���C���X�g�[����������Γ��ӂ���j �@ 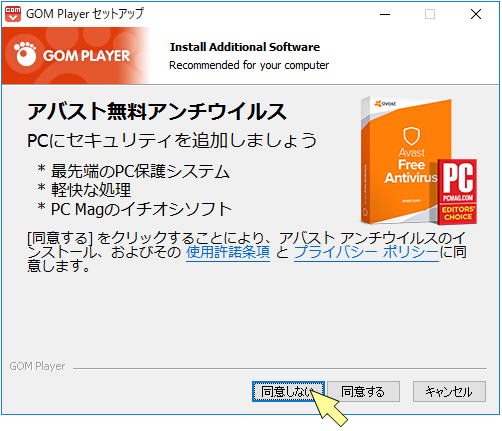 �@�u���ӂ��Ȃ��v���N���b�N���܂��B �@�i�A�o�X�g�����A���`�E�B���X�Ƃ����E�B���X��\�t�g���C���X�g�[����������Γ��ӂ���j �@ 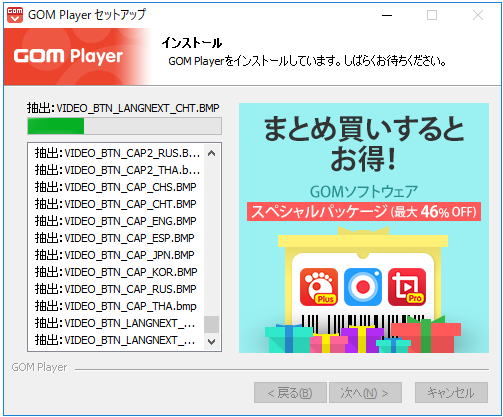 �@�C���X�g�[�����ł��B���炭���҂����������B �@ 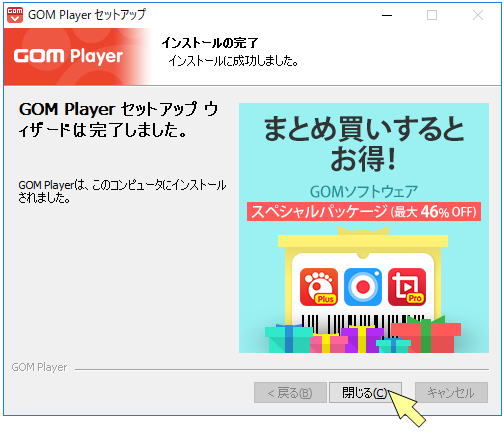 �@�C���X�g�[�����������܂����B�u����v���N���b�N���܂��B �@ 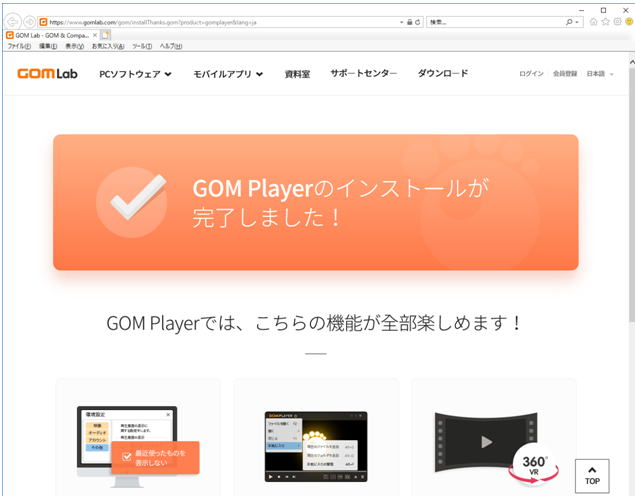 �@ �@�@���� �@���̃y�[�W�̐擪�֖߂� |
�@�@�@�@ �@�@�@ |
�R�D�N�����@ �@�@�@�@�ȒP�ȕ��@ �@�@�@�f�X�N�g�b�v�̃A�C�R�����_�u���N���b�N �@�@�@ 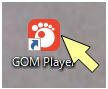 �@�@ �@�@�A�@��ʓI�ȕ��@ �@�@�@�ʍ����� �@�@ �@�@�@ 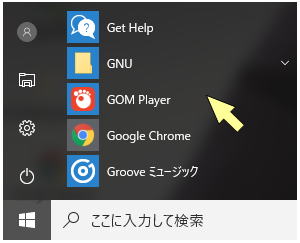 �@�@�@���j���[����GOM�@Player��T���o���ăN���b�N���܂��B �@�@ �@�@�@ 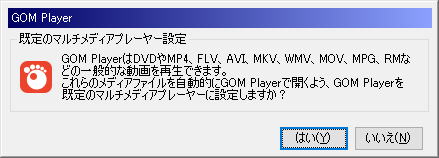 �@�@�@���ꂪ�o����u�͂��v�������Ă����ƍ���֗��ł��B �@�@�@ 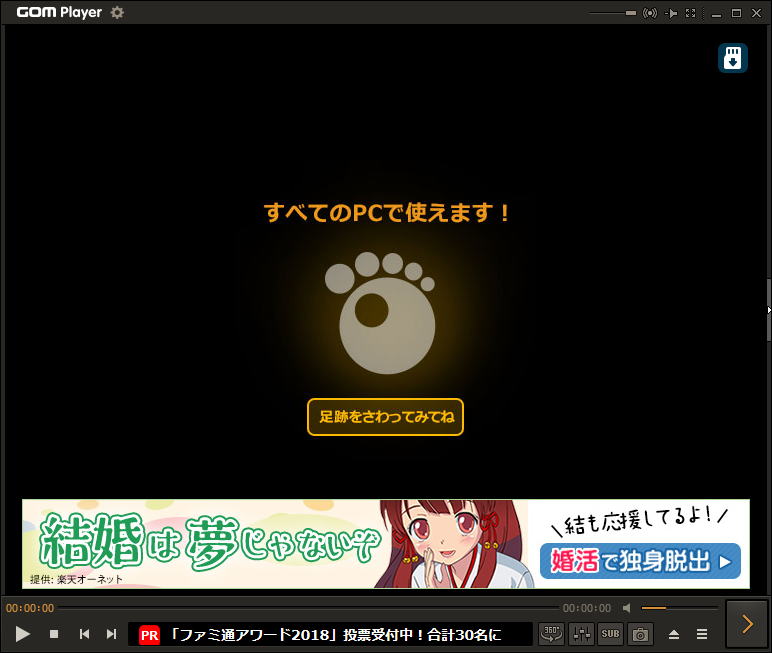 �@�@�N���ł��܂����B �@���̃y�[�W�̐擪�֖߂� �@�@ |
�@�@�@�@ �@�@�@ |
�S�D�ȒP�ȑ�����@ �@�P�j��ʂ̐��� �@�@�@ 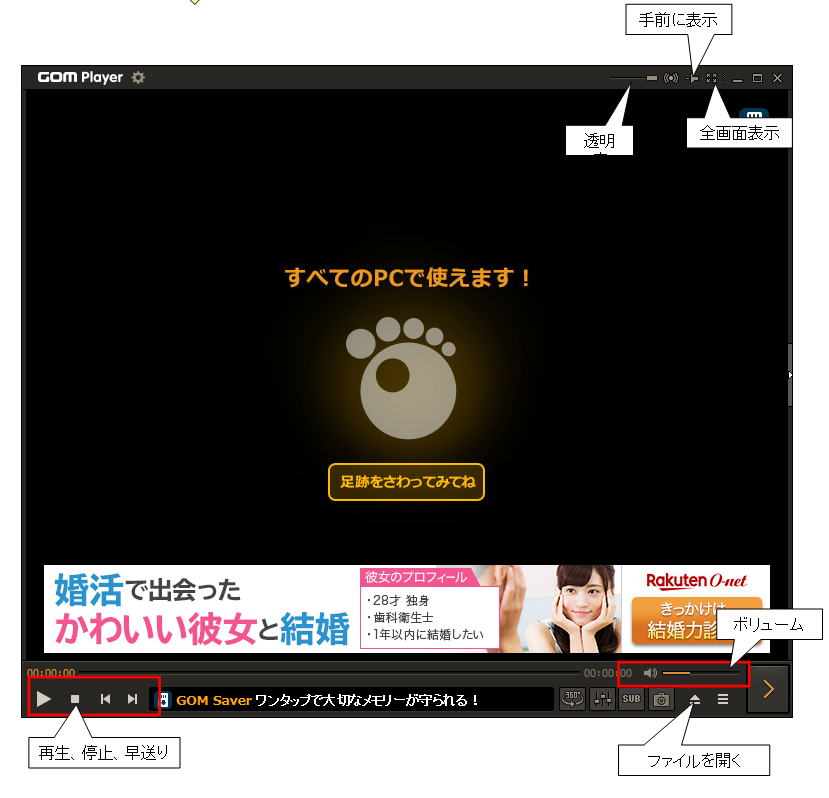 �@�Q�j����̍Đ����@ �@�@�@������Đ����Ă݂܂��B �@�@�@�@�@�ȒP�ȍĐ����@ �@�@ 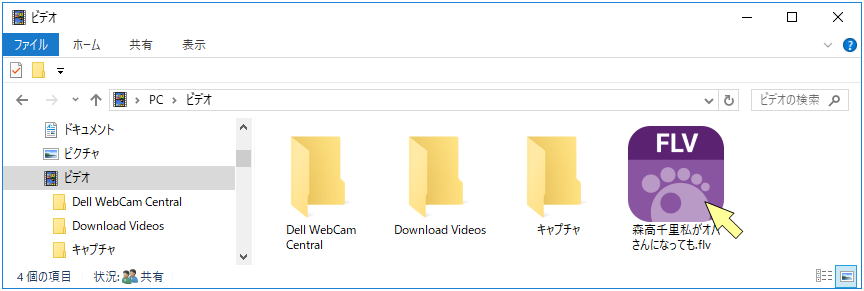 �@�@Windows�G�N�X�v���[���[��œ���t�@�C�����_�u���N���b�N����ƁAGOM Player���N�����Đ�����܂��B �@�@�@  �@�@�A�@����GOM Player���J���Ă���ꍇ �@�@ 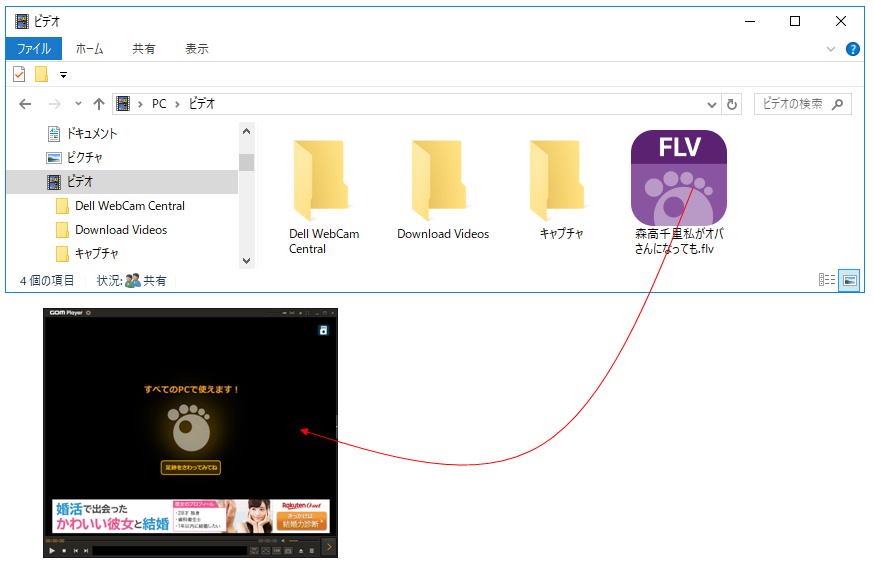 �@�@�@�@����t�@�C�����h���b�O��GOM Player�̏�ŗ����B �@�@�B�@��ʓI�ȍĐ����@ �@�@�@�@���j���[������Đ��ł��܂��B �@�@�@�@���̍��ڂ��Q�Ƃ��Ă��������B �@���̃y�[�W�̐擪�֖߂� �@�@ |
�@�@�@�@�@ �@�@�@ |
�T�D���j���[ �@�@GOM PLAYER�ɂ́A�����ȑ����ݒ���s�����߂̃��j���[������܂��B �@�@���j���[���J���ɂ�GOM Player�̏�Ƀ}�E�X�|�C���^�������čs���E�N���b�N�i�}�E�X�̉E�{�^���������j���܂��B �@�@ 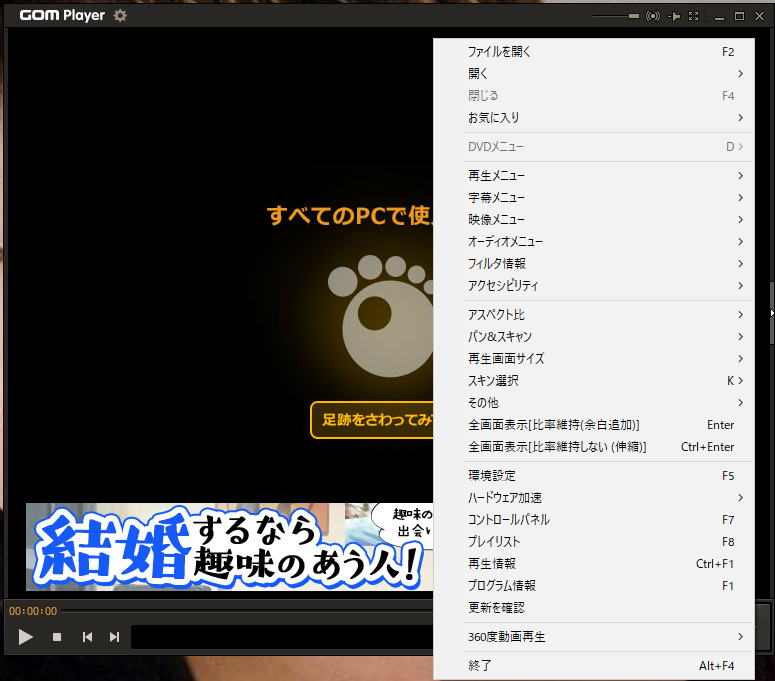 �@ �@�@�����ȃ��j���[���o�Ă��܂����B �@�@�P�j�@�t�@�C�����J�� �@�@�@�@��q �@�@�Q�j�@�J�� �@�@�@����≹�y���Đ��ł��܂��B �@�@�@ 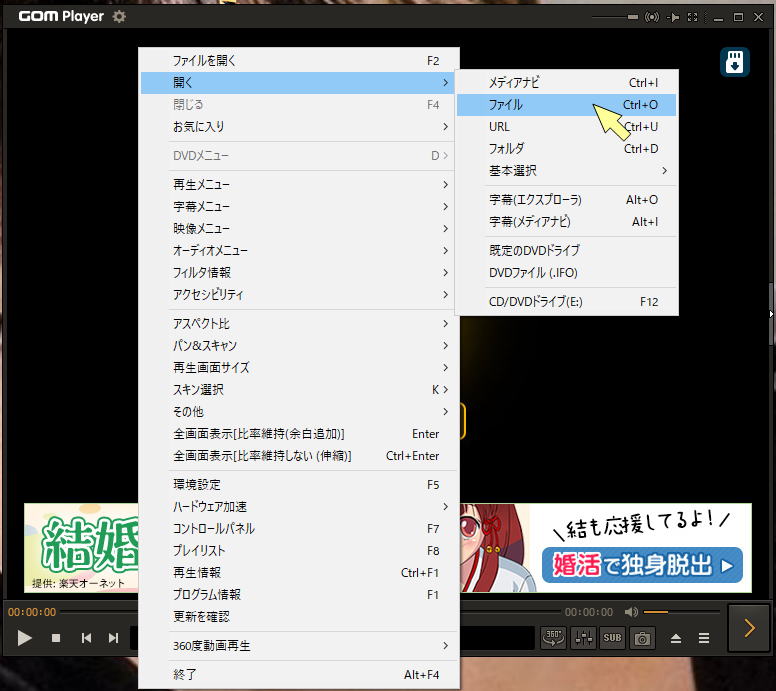 �@�@�@�J���˃t�@�C�����N���b�N����ƃt�@�C���I����ʂ��J���܂��B�i�ŏ��̃��j���[�̃t�@�C�����J���Ɠ����@�\�j �@�@�@ 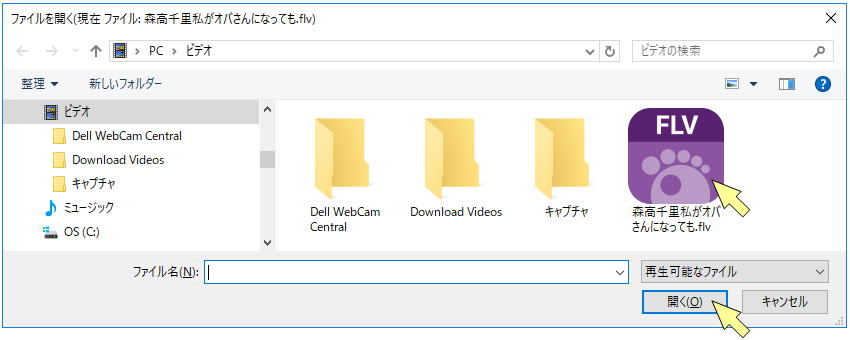 �@�@�@����t�@�C����I�����J�����N���b�N����Ɠ��悪�Đ�����܂��B �@�@�R�j���C�ɓ��� �@�@�@���C�ɓ���̃��X�g��\���A�lj��A�ҏW���ł��܂��B �@�@ 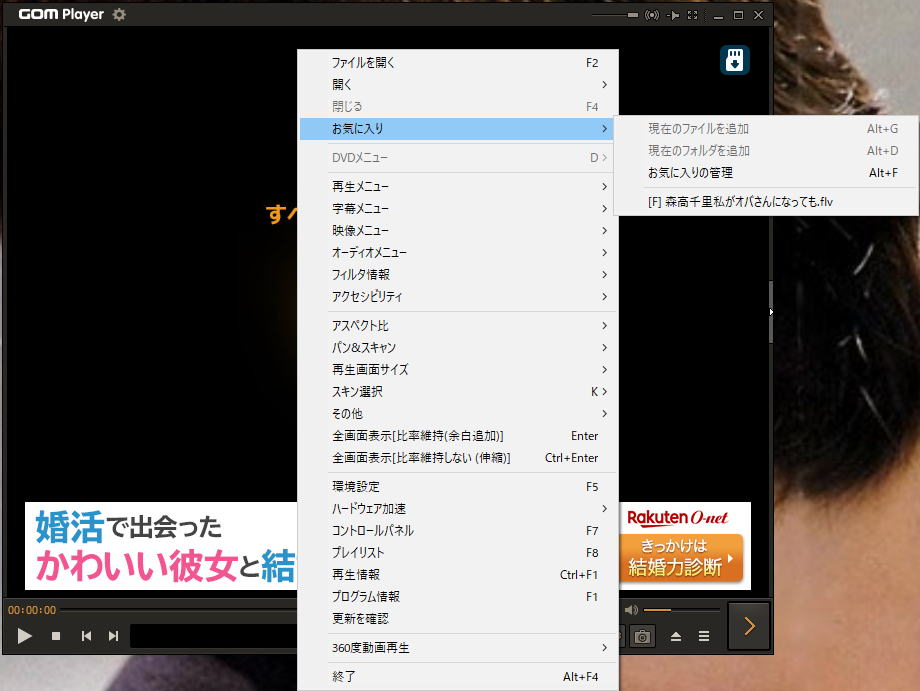 �@�@�S�j�Đ����j���[ �@�@�@�Đ��Ɋւ��邢���ȋ@�\����������Ă��܂��B �@�@ 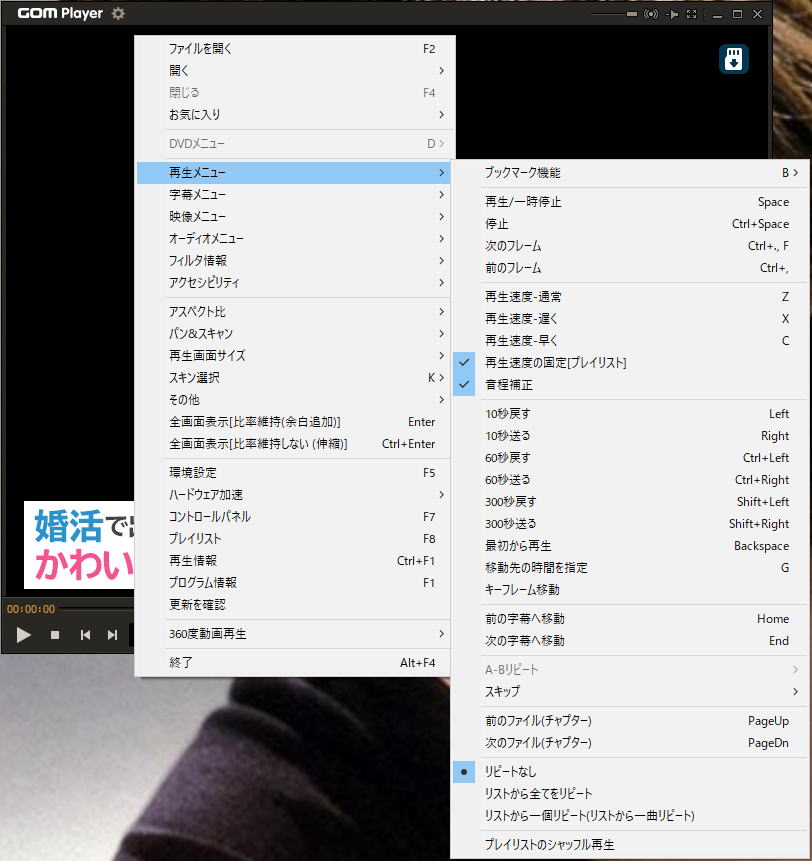 �@�@�T�j�������j���[ �@�@�����Ɋւ���ݒ肪�F�X�p�ӂ���Ă��܂��B �@�@ 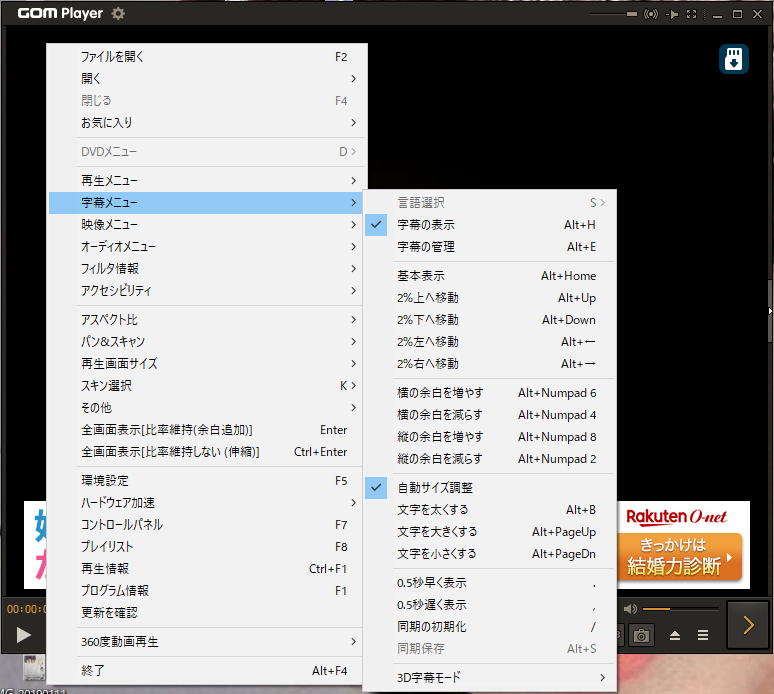 �@�@�U�j�f�����j���[ �@�@ 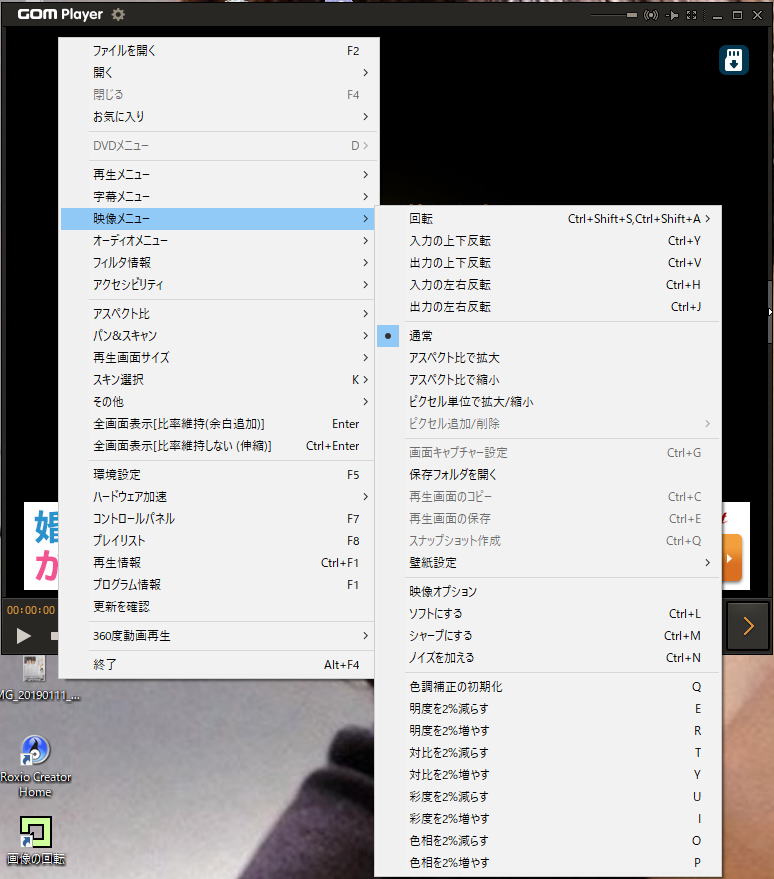 �@�@ �@�@ 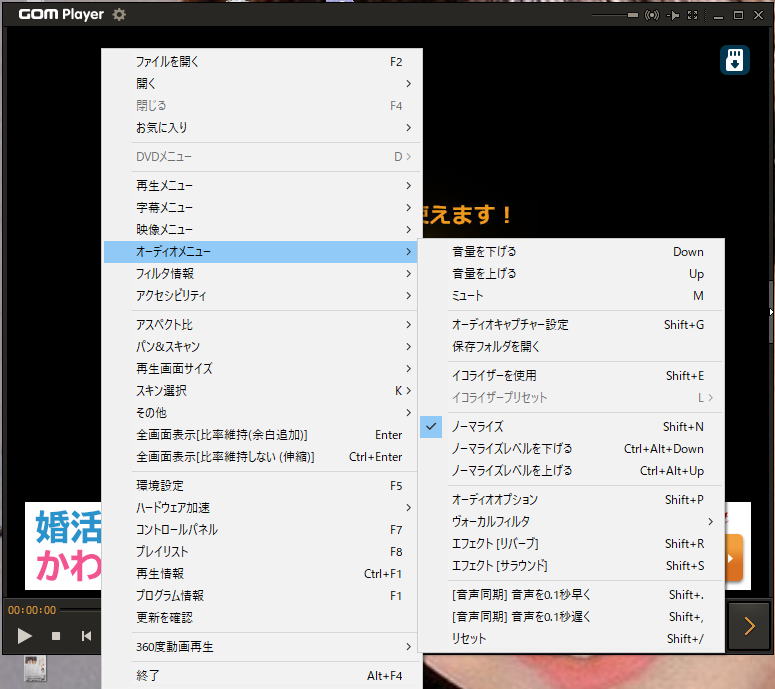 �@�@ 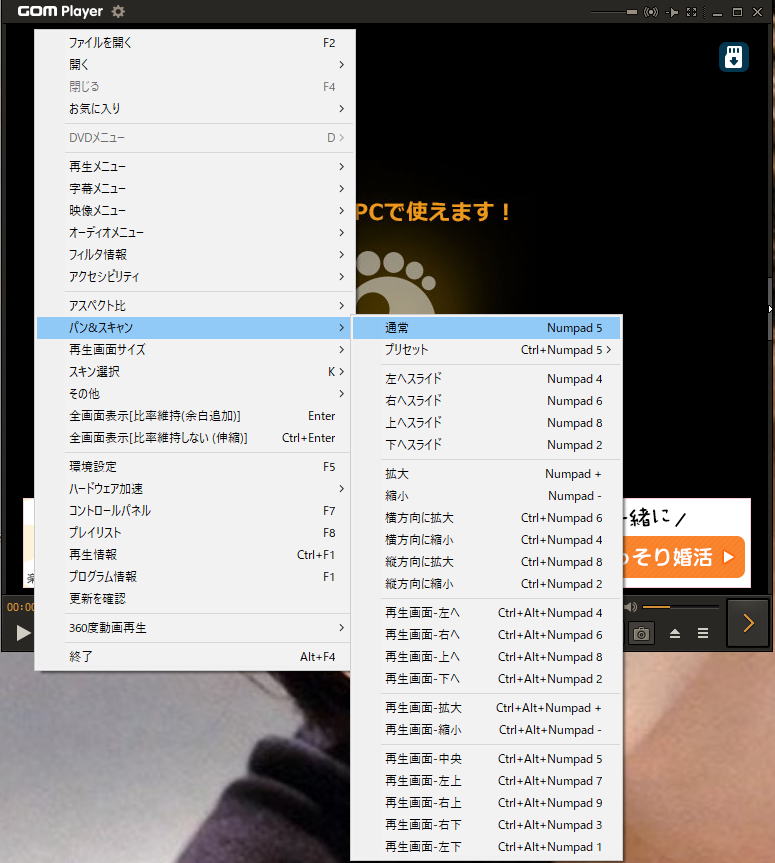 �@�@���̃y�[�W�̐擪�֖߂� �@ |
�@����������� �@���G���N���b�N�����������B |
| �@ �U�D���ݒ� �@�@ 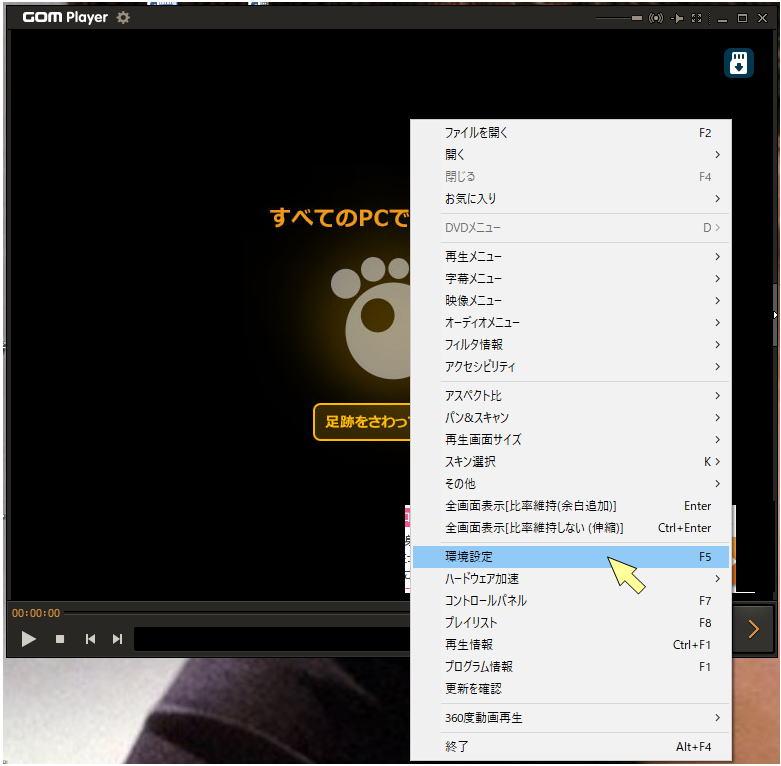 �@�@ �@�@���j���[����������o�Ă��܂��B �@�@���̒�������ݒ���N���b�N���܂��B �@�@ 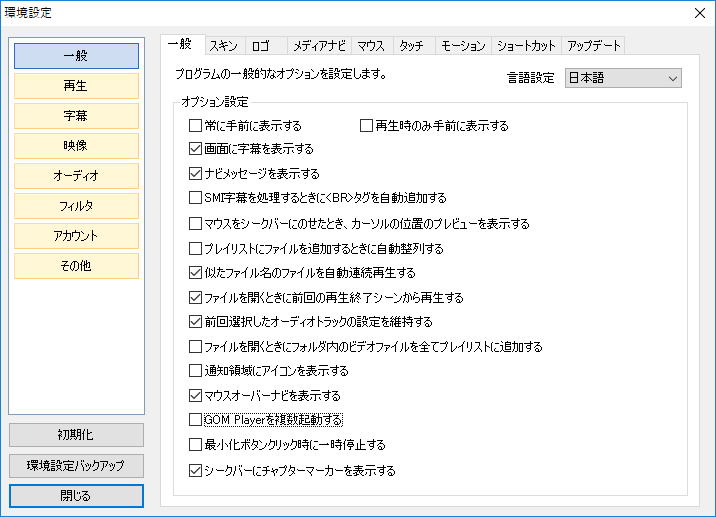 �@�@���ݒ�̎g���� �@�@�����̃{�^���̗�����Ă��������B �@�@ 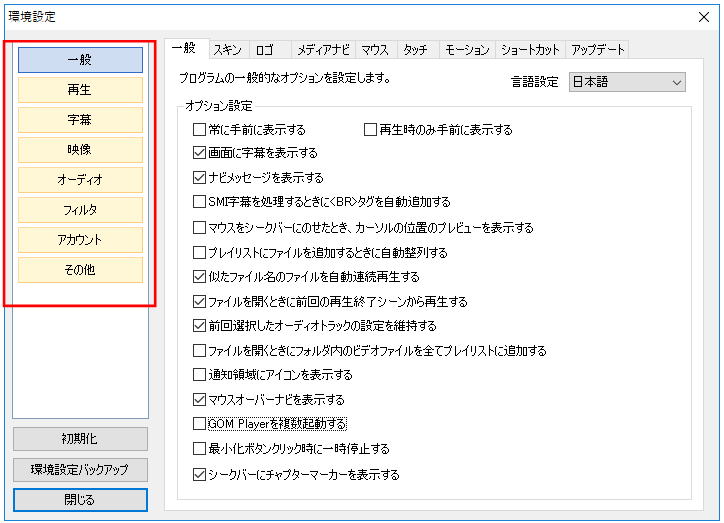 �@�@�@���̗獀�ڂ�I�т܂��B �@�@�@���ɏ�̃^�u�����Ă��������B �@�@ 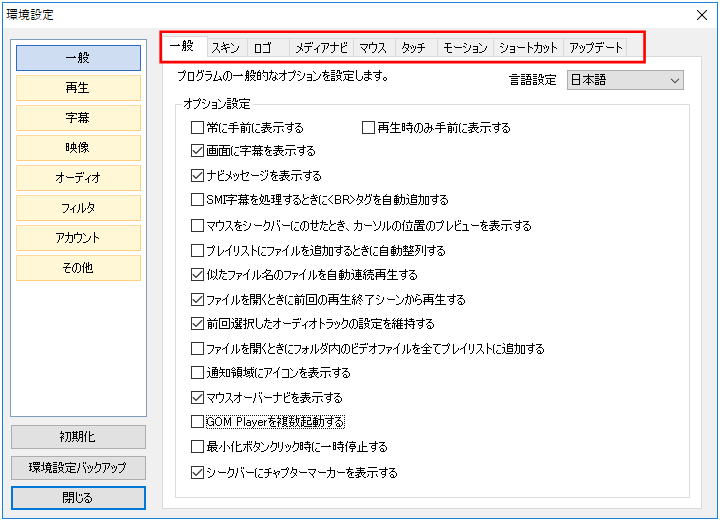 �@�@�@���̃^�u��I��ł��������B �@ �@�@���̃y�[�W�̐擪�֖߂� �@�@ |
|
�V�D�����o�Ȃ��ꍇ�̑Ώ����@ �@�@����͍Đ�����邪�����o�Ȃ��B �@�@����t�@�C�����Đ�����Ɖ����o�邪DVD���Đ�����Ɖ����o�Ȃ��B �@�@���̂悤�ȏꍇ�� �@�@ffdshow���C���X�g�[�����Ă݂Ă��������B �@�@���邱�Ƃ�����܂��B �@�@�P�j�_�E�����[�h �@�@�@�����T�C�g �@�@�@���������N���b�N���Č����T�C�g���J���Ă��������B �@�@�@�T�C�g���J������A���̕��ֈړ����C���X�g�[�����_�E�����[�h���Ă��������B �@�@�@�R�Q�r�b�g�p���_�E�����[�h���Ă��������B�i�t�@�C������x64��������ł��j �@�@�@Windows��64�r�b�g������Ƃ�����64�r�b�g�p�͎g�p���Ȃ��ł��������B �@�@�@ 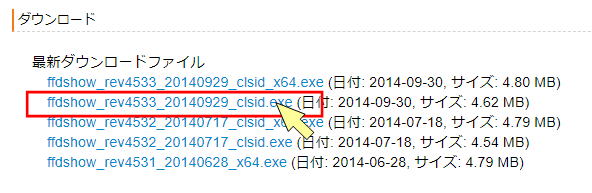 �@�@�@�@�@ �@�@�@�@�@�t�@�C�������N���b�N����ƃC���X�g�[���t�@�C�����_�E�����[�h�t�H���_�ɓ���܂��B �@�@�@�@�@ 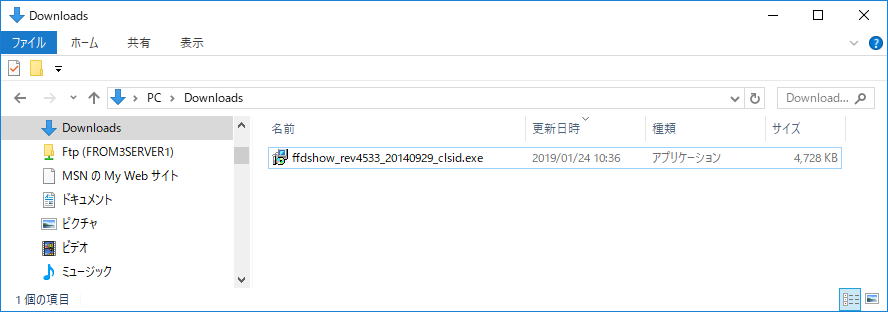 �@�@�Q�j�C���X�g�[�� �@�@�@�@�_�E�����[�h�����t�@�C���̏�ʼnE�N���b�N �@�@�@�@ 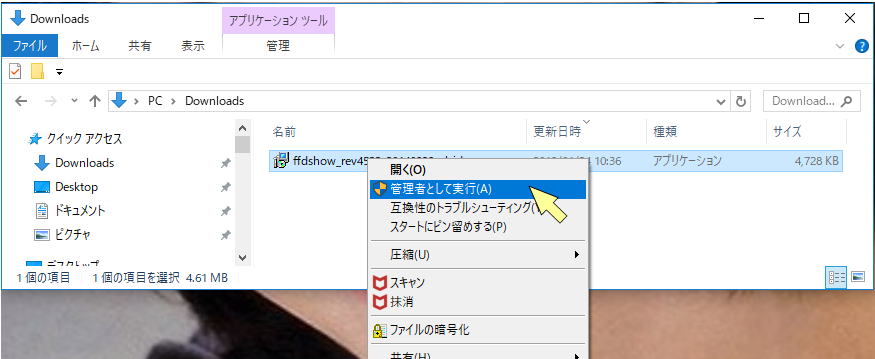 �@�@�@�@���j���[���o����Ǘ��҂Ƃ��Ď��s �@�@�@ 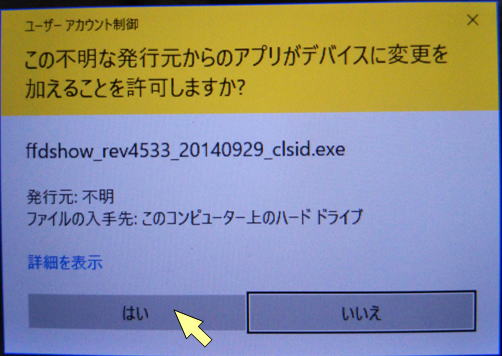 �@�@�@���[�U�[�A�J�E���g���䂪�o����u�͂��v �@�@�@ 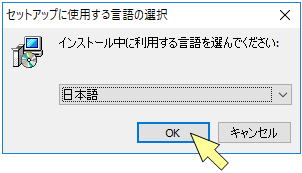 �@�@�@���{���I�܂܂ŁuOK�v �@�@�@ 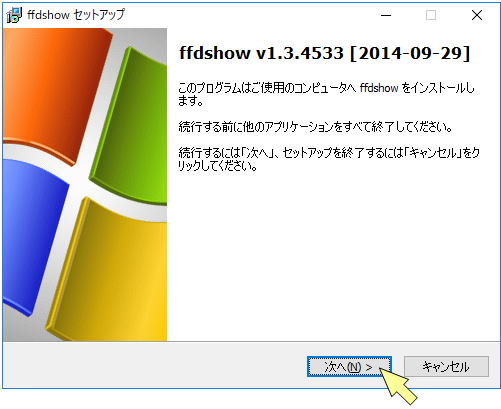 �@�@�@�u���ցv �@�@�@ 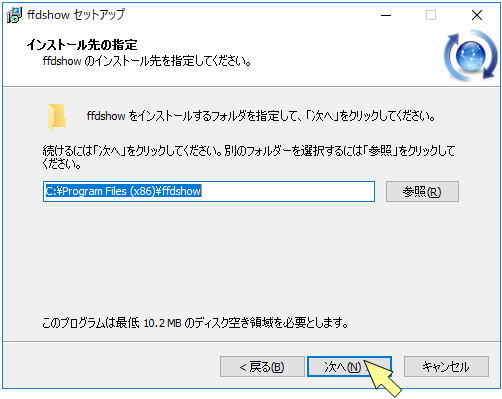 �@�@�@���̂܂܁u���ցv�@�i�K�v����Ες��Ă����܂��܂���B�j �@�@�@ 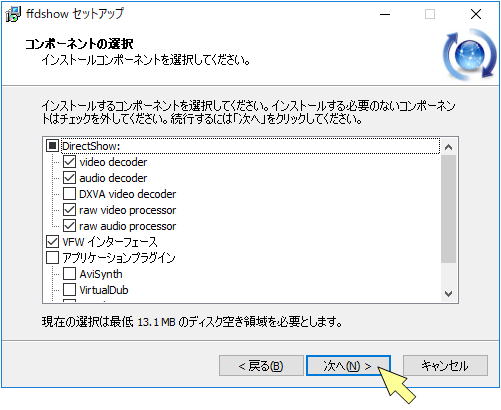 �@�@���̂܂܁u���ցv�@�i�K�v����Ες��Ă����܂��܂���B�j �@�@�@ 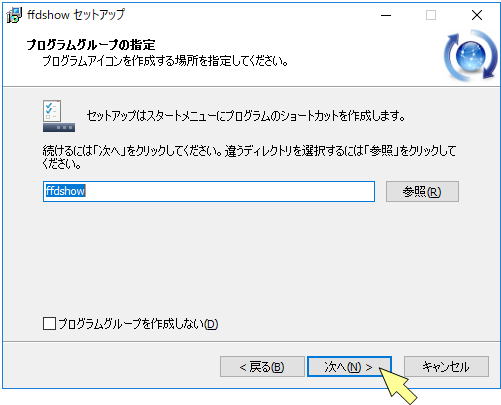 �@�@�@���̂܂܁u���ցv�@�i�K�v����Ες��Ă����܂��܂���B�j �@�@�@ 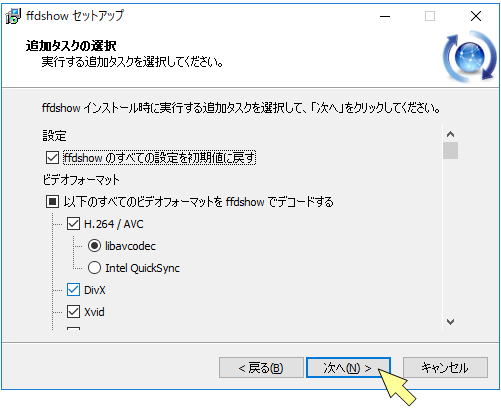 �@�@�@���̂܂܁u���ցv�@�i�K�v����Ες��Ă����܂��܂���B�j �@�@�@ 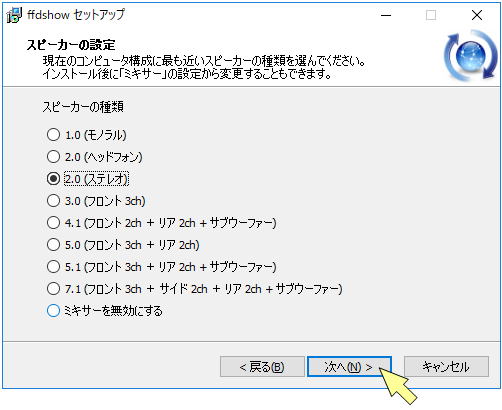 �@�@�@���̂܂܁u���ցv�@�i�K�v����Ες��Ă����܂��܂���B�j �@�@�@ 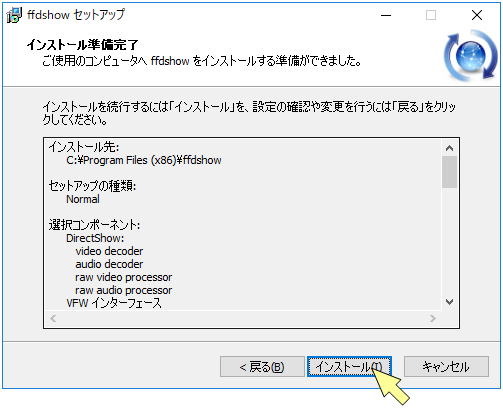 �@�@�@�u�C���X�g�[���v �@�@�@�C���X�g�[�����I�������AGOM�@Player��DVD���Đ����Ă݂Ă��������B �@�@�@���͏o�܂������H �@�@�@�@�o�Ȃ�������A�U�S�r�b�g�ł��C���X�g�[�����Ă��܂��H �@�@�@CD DVD��T���Ȃ�I �@�@���̃y�[�W�̐擪�֖߂� �@ |
|
�@ |