�@�@���
�@�@�t�@�C���̈��k�\�t�gLhaz�̎g������������܂��B
�@�@�ʐ^�Ȃǃt�@�C���T�C�Y���傫�ȃt�@�C�������[���ɓY�t���������ȂǕ֗��ł��B
�@�@���j���[
�@�@�@�P�D�_�E�����[�h
�@�@�@�Q�D�C���X�g�[��
�@�@�@�R�D�t�@�C�������k
�@�@�@�S�D�t�@�C������
�@�@�@�@�@�@�@�@�@�@���������̏���ځI�l�b�g�Ŕ����Ȃ�y�V�s��
�@�@�@
�@�@�@�@�@�@�@�@�@�@
�@�@�@�@�@�@�@
�@�@�@�@�@�@�@
|


|
�@�P�D�_�E�����[�h
�@�@�@�܂��̓_�E�����[�h�T�C�g���J���܂��B
�@�@�@���Ƃ�\�t�g
�@�@�@���N���b�N����������
�@�@�@�T�C�g���J������
�@�@�@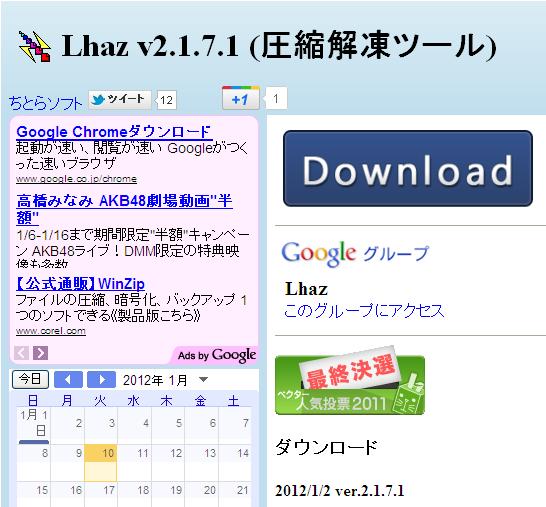
�@�@�@�����������փX�N���[��
�@�@�@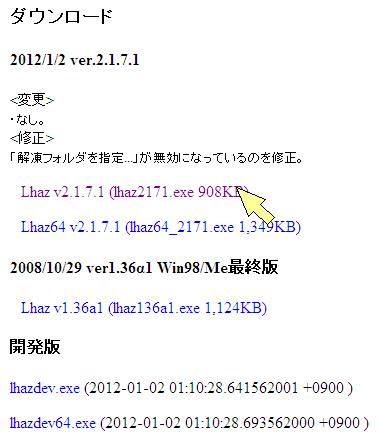
�@�@�@Lhaz v2.1.7.1(lhaz2171.exe 908KB)���N���b�N
�@�@�@(64BIT�ł�OS�������p�̕��͂��̉���Lhaz64v2...�B���̂��Ƃ��킩��Ȃ����Lhaz
v2...�j
�@�@�@
�@�@�@�ۑ����N���b�N
�@�@�@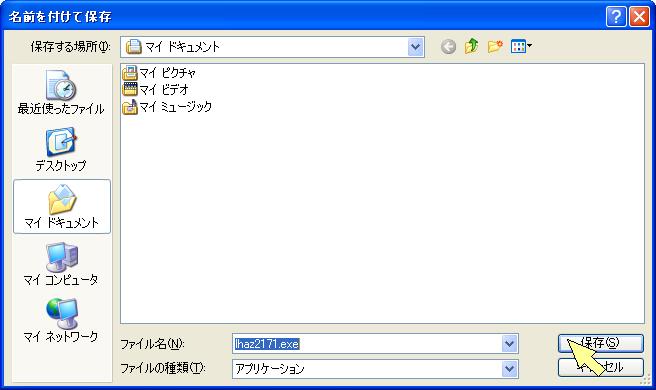
�@�@�@�ۑ��ꏊ���w�肵�ĕۑ����N���b�N
�@�@�@
�@�@�@�t�H���_���J�����N���b�N
�@�@�@
�@�@�@���̃_�E�����[�h���ꂽ�t�@�C��lhaz2171.exe���C���X�g�[���ł��B
�@�@���̃y�[�W�̐擪��
�@
�@�@�@�@�@�@�@�@�@�@�@�@�@�Ȃ�ł�����܂��B�y�V�I�[�N�V����
�@�@�@�@�@�@�@�@�@�@�@�@�@
�@
|
|
�@�Q�D�C���X�g�[��
�@�@�_�E�����[�h�����t�@�C��(Lhaz2171.exe)
�@�@
�@�@���_�u���N���b�N
�@�@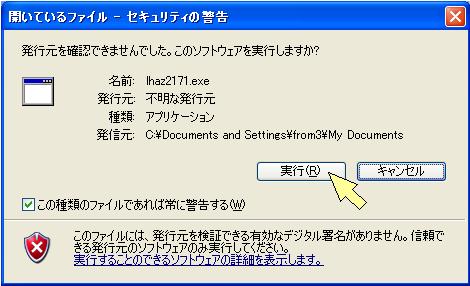
�@�@���s���N���b�N
�@�@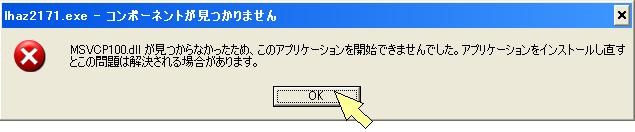
�@�@���̃��b�Z�[�W���o���ꍇ�́@Microsoft Visual C++2010 �ĔЕz�\�p�b�P�[�W�̃C���X�g�[����
�@�@�s���āA�Q�D�C���X�g�[���̍ŏ������蒼���Ă��������B
�@�@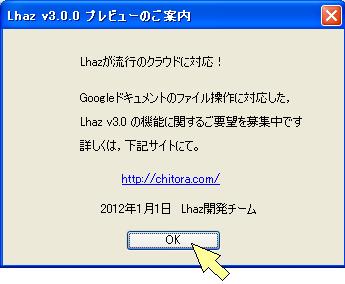
�@�@OK���N���b�N
�@�@
�@�@�@�@�𓀐�t�H���_���w�肵�܂��B�i���̂܂܉������Ȃ����Ƃ𐄏��j
�@�@�A�@�X�^�[�g���j���[�ɓo�^����
�@�@�@�@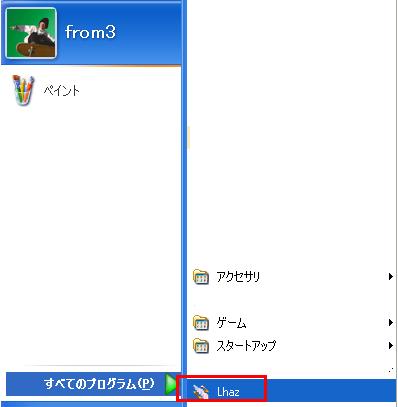
�@�@�@����́����̂悤�ɃX�^�[�g���j���[�ɓo�^���邩�ǂ������w�肵�܂��B
�@�@�B�@�f�X�N�g�b�v�ɃV���[�g�J�b�g���쐬����
�@�@�@�@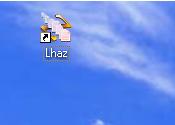
�@�@�@�@����������邩�ǂ���
�@
�@�@�@�@���܂�g��Ȃ��Ǝv���܂��B
�@�@�C�@�u����v�ɓo�^����
�@�@�@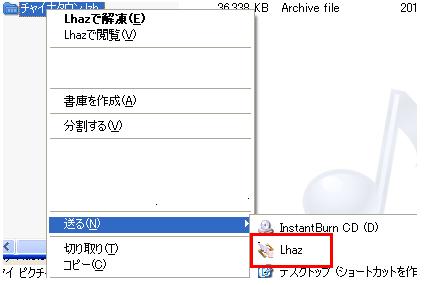
�@�@�@�t�@�C���̏�ʼnE�N���b�N�����Ƃ��̑���̂Ȃ��ɃA�C�R������邩�ǂ����ł��B
�@�@�@���̃R���e�L�X�g���j���[�̕����֗��ł��B
�@�@�D�@�R���e�L�X�g���j���[�ɁuLhaz�ʼn{���v��lj�
�@�@�@�@�֘A�t���̉���.lzh���N���b�N����ƃ`�F�b�N�ł���悤�ɂȂ�܂��B
�@�@�@
�@�@�@�����͎���
�@�@�E�@�R���e�L�X�g���j���[�ɁuLhaz�ň��k�v��lj�
�@�@�@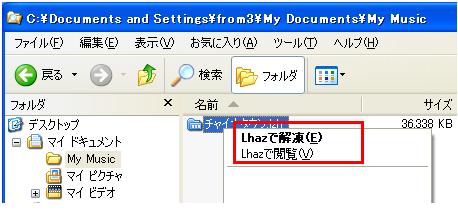
�@�@�@�����̂悤�Ƀt�@�C���̏�ʼnE�N���b�N����Ɖ𓀂�����A���k�t�@�C���̒��̉{����
�@�@�@�ł���悤�ɂȂ�܂��B���ꂪ�֗��ł��B
�@�@�@
�@�@�@�F�@�E�h���b�O���h���b�v���j���[���g������
�@�@�@�@�t�@�C�����E�N���b�N�ɂ��h���b�O���h���b�v���s�����Ƃ��Ɉ��k�𓀃��j���[���o��悤�ɂȂ�܂��B
�@�@�@�@
�@�@�@
�@�@OK���N���b�N
�@�@����ɃC���X�g�[�����������܂����B
�@�@
�@�@���̃y�[�W�̐擪��
�@�@�@�@�@�@�@�@�@�y�V�u�b�N�X�͕i����200���_�ȏ�I 
�@�@�@�@�@�@�@�@�@
�@
�@ |
|
�@�R�D�t�@�C�������k
�@�@�@Lhaz�͒ʏ�̃\�t�g�̂悤�ɉ�ʂ��������̉�ʂő��삵�ăt�@�C���̈��k��𓀂��ł��܂��B
�@�@�@�������A������E�N���b�N���j���[���g���������ȒP�ŕ֗��ł��B
�@�@�@�����ł͉E�N���b�N���j���[�ɂ�鈳�k���@��������܂��B
�@�@�@���k�������t�@�C�����G�N�X�v���[���ŊJ���܂��B
�@�@�@�@�@�@�@�@�@�@�@�G�N�X�v���[���̎g�������킩��Ȃ����������
�@�@�@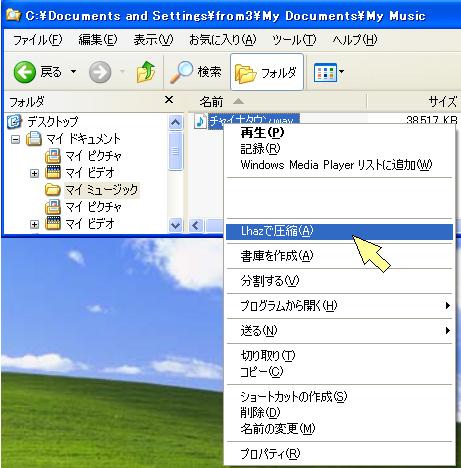
�@�@�@���k�������t�@�C���̏�ʼnE�N���b�N��Lhaz�ň��k���N���b�N
�@�@�@�u���L�v
�@�@�@�����ŕ����̃t�@�C����I�����E�N���b�N����ƕ����̃t�@�C������̈��k�t�@�C���ɂȂ�܂��B
�@�@�@��I������Ctrl�L�[�������Ȃ���ʂɃt�@�C�����N���b�N����ƒlj��I������܂��B
�@�@�@�P�I������Shift�L�[�������Ȃ���ʂ̃t�@�C�����N���b�N����Ƃ��̊Ԃ̃t�@�C�����S���I������܂��B
�@�@�@
�@�@�@�@�@���k�t�@�C�������k����t�@�C���Ɠ����ꏊ�ɍ��ꍇ
�@�@�@�@
�@�@�@�@�u���̃t�H���_�Ɉ��k�v���N���b�N
�@�@�@�@
�@�@�@�@
�@�@�@�@���̂悤�ɓ����t�H���_�Ɉ��k�t�@�C�����쐬����܂��B
�@�@�@�A�@�ʂ̃t�H���_�Ɉ��k�t�@�C�����쐬�������ꍇ
�@�@�@�@
�@�@�@�@�u���k�t�H���_���w��v���N���b�N
�@�@�@�@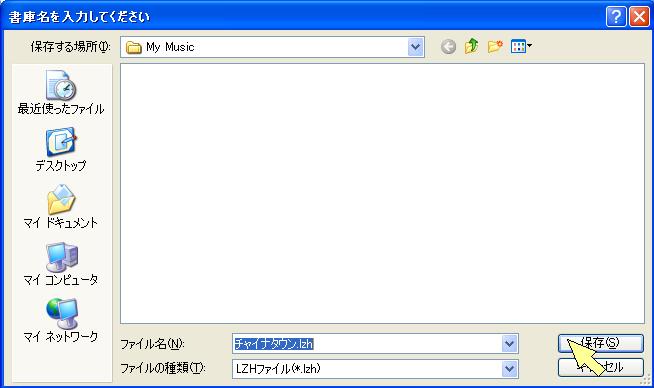
�@�@�@�@�t�H���_���w�肵�܂��B���k�t�@�C�������w��ł��܂��B
�@�@�@�@�ۑ����N���b�N
�@�@�@�@
�@�@�@�B�@���k�`�����w��
�@�@�@�@
�@�@�@�@���̂悤�Ɉ��k�`�����w��ł��܂��B
�@�@�@�@���̎w��́u���̃t�H���_�Ɉ��k�v��u���k�t�H���_���w��v���N���b�N����O�ɂ���Ă��������B
�@�@���̃y�[�W�̐擪��
�@�@�@�@�@�@�@�@�@�@�@�y�V�s��̑����_�E�����[�h�̔��T�C�g�B
�@�@�@�@�@�@�@�@�@�@�@
�@
�@�@ |
|
�@�S�D�t�@�C������
�@�@�@���k�Ɠ��l�ɉE�N���b�N���j���[�ɂ��𓀕��@��������܂��B
�@�@�@�𓀂��������k�t�@�C�����G�N�X�v���[���ŊJ���܂��B
�@�@�@�@�@�@�@�@�@�@�@�G�N�X�v���[���̎g�������킩��Ȃ����������
�@�@�@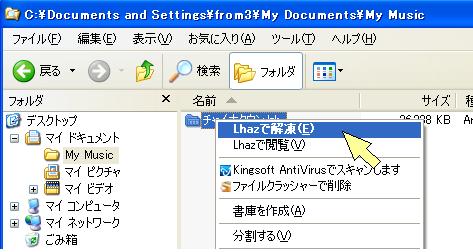
�@�@�@���k�t�@�C���̏�ʼnE�N���b�N�����j���[���o����uLhaz�ʼn𓀁v���N���b�N
�@�@�@
�@�@�@�u���̃t�H���_�ɉ𓀁v���N���b�N
�@�@�@
�@�@�@
�@�@�@���̂悤�ɓ����t�H���_���ɉ𓀂���܂��B
�@�@�@���k�Ɠ��l�ɉ𓀃t�H���_���w�肷�邱�Ƃ��\�ł��B
�@�@���̃y�[�W�̐擪��
�@�@���܂��s���Ȃ������玿�₻�̑����@�f�����֏�������ł��������B
�@�@�@���k�𓀃\�t�g�ꗗ��
�@�@�@���k�𓀃\�t�g��r��
�@
�@�@�@���{�ő勉�V���b�s���O�T�C�g�I���������Ȃ�y�V�s��
�@�@�@����������{�ő勉�IYahoo�V���b�s���O
�@
�@�@�@�@�@Yahoo�V���b�s���O�̃u���O�ł��B����؏��i���Ȃǂ��ڂ��Ă܂��B
�@�@�@�@�@������A���������������B
�@�@�@�@�@�@
�@�@�@�@
�@
�@ |
|