�@�@ALZip�́A���ɕ֗��ȃt�@�C�������k�𓀂���\�t�g�ł��B
�@�@LHZ,ZIP�ȊO�ɂ��l�X�Ȉ��k�`���ɑΉ����Ă��܂��B
�@�@���j���[
�@�@�@�P�D�_�E�����[�h
�@�@�@�Q�D�C���X�g�[��
�@�@�@�R�D�ȒP���k
�@�@�@�@�R�|�P�D���k���@
�@�@�@�@�R�|�Q�D���[���ɓY�t
�@�@�@�@�R�|�R�D�R�s�[
�@�@�@�@�R�|�S�D�G���[�`�F�b�N
�@�@�@�S�D���k
�@�@�@�T�D�������k
�@�@�@�U�D�ȒP��
�@�@�@�V�D��
�@�@�@�W�D������
�@�@�@�@�@�@�@�@�@�@���������̏���ځI�l�b�g�Ŕ����Ȃ�y�V�s��
�@�@�@
�@�@�@�@�@�@�@�@�@�@
�@
|

|
�@�P�D�_�E�����[�h
�@�@�@�܂��̓_�E�����[�h�T�C�g���J���܂��B
�@�@�@Vector
�@�@�@���N���b�N����������
�@�@�@�T�C�g���J������
�@�@�@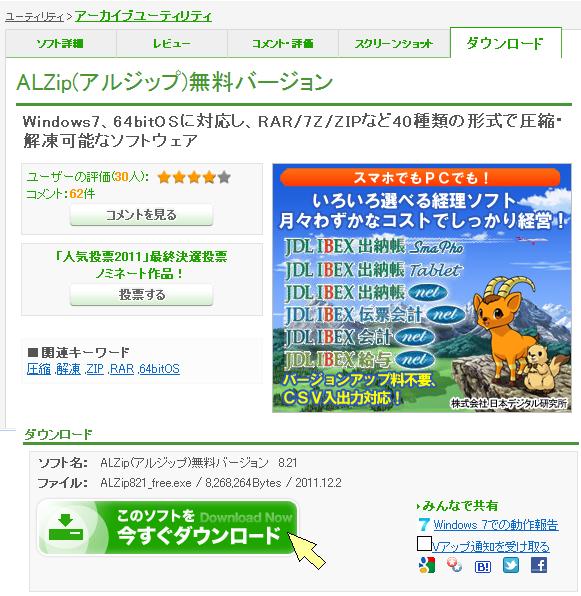
�@�@�@�u���̃\�t�g���������_�E�����[�h�v���N���b�N
�@�@�@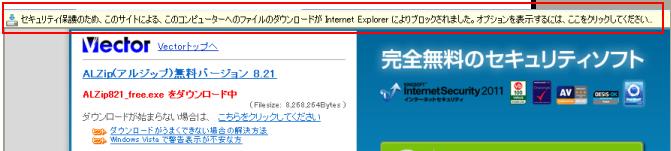
�@�@�@�u�Z�L�����e�B�ی�̂��߁D�D�D�v
�@�@�@
�@�@�@���̃��b�Z�[�W���ł���A���������N���b�N
�@�@�@
�@�@�@���j���[���o����u�t�@�C���̃_�E�����[�h�v���N���b�N
�@�@�@
�@�@�@�ۑ����N���b�N
�@�@�@�t�@�C���T�C�Y�i���̗�ł�7.88MB�j���o���Ă����Ă��������B
�@�@�@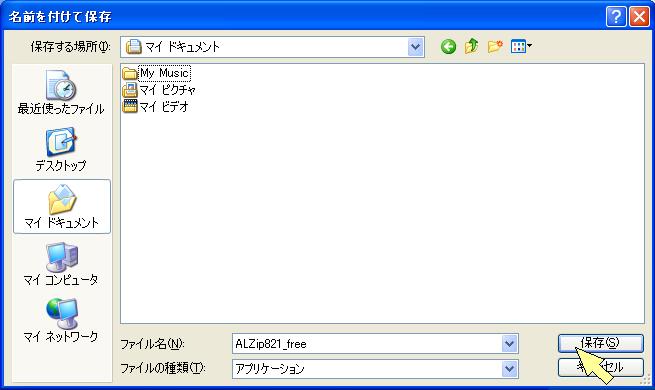
�@�@�@�ۑ��ꏊ���w�肵�ĕۑ����N���b�N
�@�@�@
�@�@�@�_�E�����[�h�T�C�Y���ۑ��̎��Ƃقړ�����������OK�B
�@�@�@�ɒ[�ɏ�������A�_�E�����[�h�Ɏ��s���Ă��܂��B�ŏ������蒼���Ă��������B
�@�@�@OK�Ȃ�t�H���_���J�����N���b�N
�@�@�@
�@�@�@���̃_�E�����[�h���ꂽ�t�@�C��.exe���C���X�g�[���ł��B
�@�@���̃y�[�W�̐擪��
�@
�@�@�@�@�@�@�@�@�@�@�@�@�@�Ȃ�ł�����܂��B�y�V�I�[�N�V����
�@�@�@�@�@�@�@�@�@�@�@�@�@
�@
|
|
�@�Q�D�C���X�g�[��
�@�@�@�_�E�����[�h�����t�@�C��(ALZip821_free
.exe)
�@�@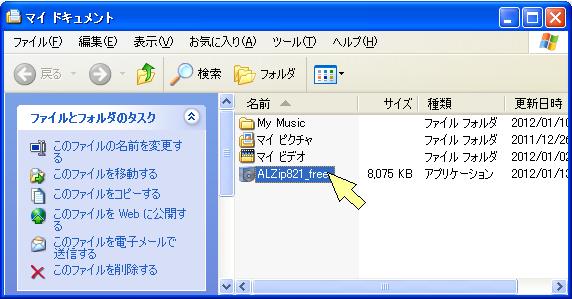
�@�@�@���_�u���N���b�N
�@�@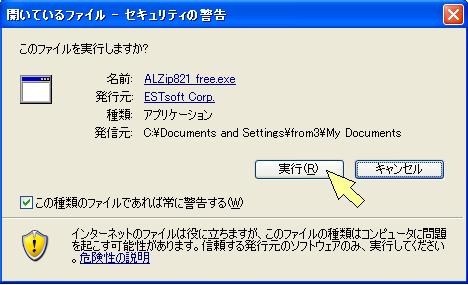
�@�@�@���s���N���b�N
�@�@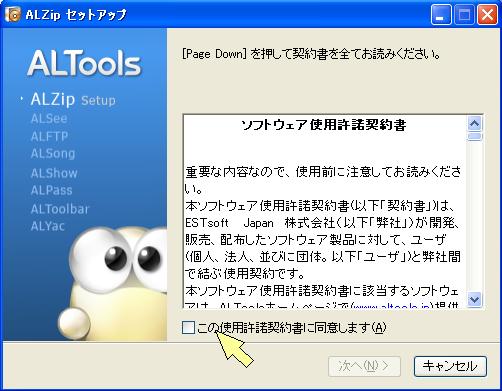
�@�@
�@�@�@�_��ǂ�œ��ӂł���Ȃ瓯�ӂ�����N���b�N
�@�@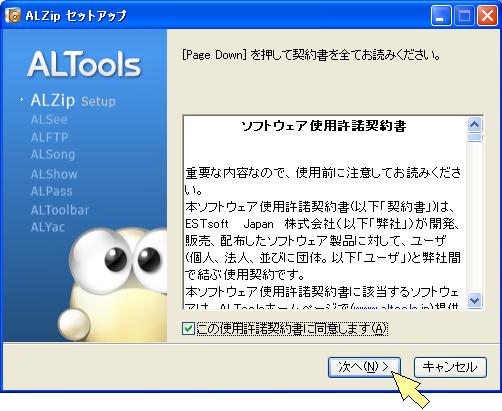
�@�@�@���ւ��N���b�N
�@�@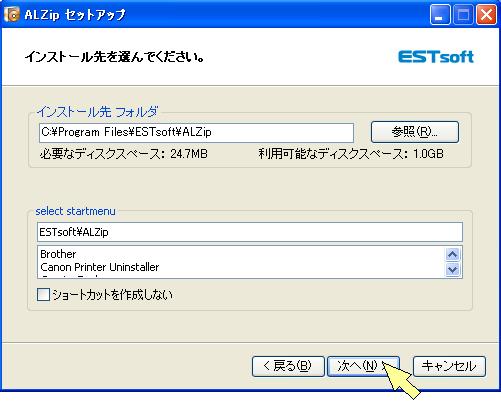
�@�@�@�C���X�g�[������ꏊ���w�肵�܂��B
�@�@�@�X�^�[�g���j���[�̃O���[�v���w�肵�܂��B
�@�@�@���ɖ�肪��������̂܂܁i�����j���ւ��N���b�N
�@�@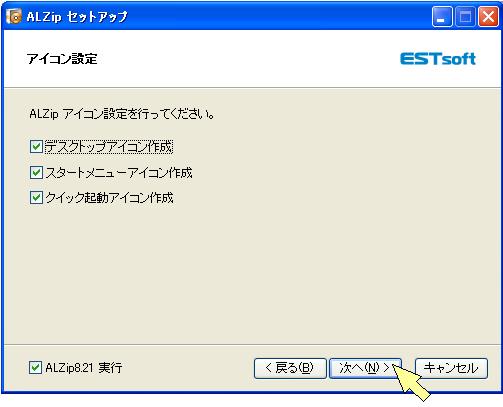
�@�@�@�@�@�f�X�N�g�b�v�A�C�R���쐬
�@�@�@�@����͉�ʂ̔w�i(�f�X�N�g�b�v)�ɋN���A�C�R�����쐬���邩�ǂ����ł��B
�@�@�@�@�K�v�Ȃ�`�F�b�N�����܂܂ɂ��Ă��������B
�@�@�@�A�@�X�^�[�g���j���[�A�C�R���쐬
�@�@�@�@�X�^�[�g���j���[�ɃA�C�R�����쐬���邩�ǂ����ł��B
�@�@�@�@�K�v�Ȃ�`�F�b�N�����܂܂ɂ��Ă��������B
�@�@�@�B�@�N�C�b�N�N���A�C�R���쐬
�@�@�@�@����͉�ʍ����̃X�^�[�g�{�^���̉E�̗��ɋN���A�C�R�����쐬���邩�ǂ����ł��B
�@�@�@�@�K�v�Ȃ�`�F�b�N�����܂܂ɂ��Ă��������B
�@�@�@����ALZip�́A�t�@�C���̏�ʼnE�N���b�N���ă��j���[���o���ċN���ł��܂��B
�@�@�@����āA�����̃A�C�R���͂��܂�g�p���邱�Ƃ͂Ȃ��Ǝv���܂��B
�@�@�@���ւ��N���b�N
�@�@�@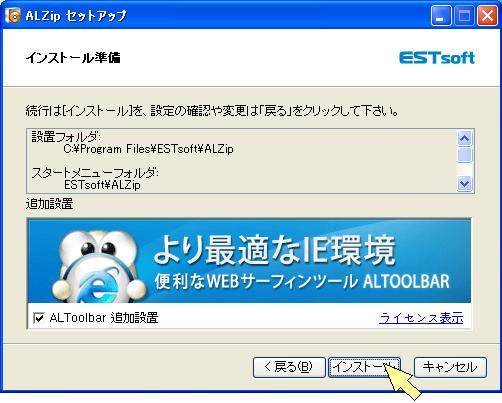
�@�@�@ALToolbar�lj��ݒu�̓u���E�U�i�C���^�[�l�b�g�G�N�X�v���[���̂悤�ȃC���^�[�l�b�g������\�t�g�j��
�@�@�@�֗��ȃc�[���o�[��lj����܂��B�g���Ă݂�����`�F�b�N�����܂܂ɂ��Ă��������B
�@�@�@�C���X�g�[�����N���b�N
�@�@�@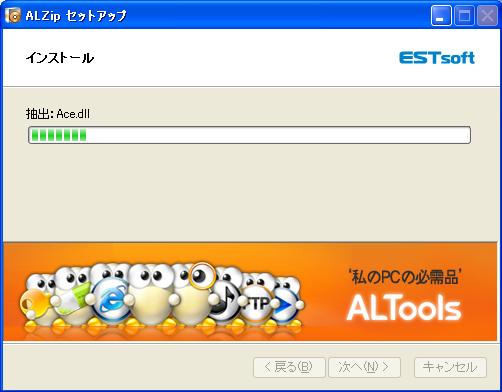
�@�@�@�C���X�g�[�����ł��B���炭���҂����������B
�@�@�@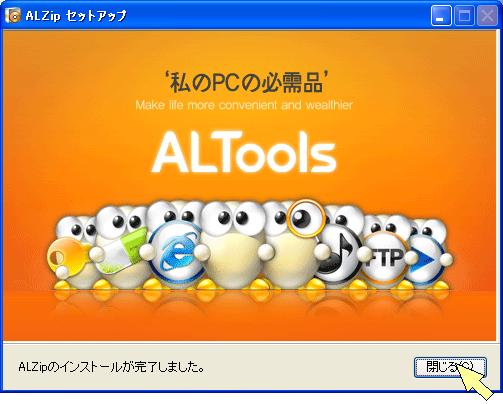
�@�@�@������N���b�N
�@�@�@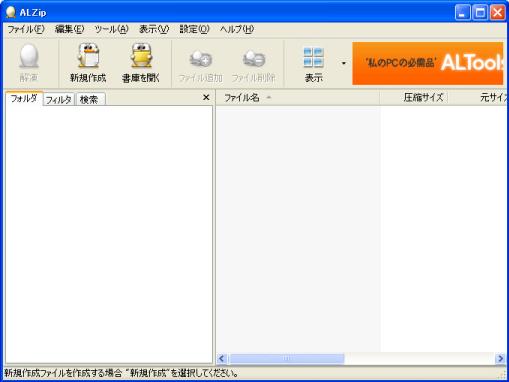
�@�@�@����ɃC���X�g�[�����������܂����B
�@�@���̃y�[�W�̐擪��
�@
�@�@�@�@�@�@�@�@�@�y�V�u�b�N�X�͕i����200���_�ȏ�I 
�@�@�@�@�@�@�@�@�@
�@
|
|
�@�R�D�ȒP���k
�@�@�@�ȉ��̏����Ȃ�ȒP�Ɉ��k�t�@�C������邱�Ƃ��ł��܂��B
�@�@�@�@�@�@���k�t�@�C���̒u���ꏊ�͈��k����t�@�C���Ɠ����t�H���_
�@�@�@�@�A�@���k�t�@�C�����͈��k����t�@�C���Ɠ����i�g���q���Ⴄ�j
�@�@�@�@�B�@���k�`���́A�W���ݒ�
�@�@�R�|�P�D���k���@
�@�@�@�G�N�X�v���[�����N�����Ĉ��k����t�@�C�����J���܂��B
�@�@�@�@�@�@�@�@�@�@�@�G�N�X�v���[���̎g�������킩��Ȃ����������
�@�@�@
�@�@�@���k����t�@�C���̏�ʼnE�N���b�N���A���j���[���o����
�@�@�@�u"�t�@�C����.zip"�ň��k�v���N���b�N
�@�@�@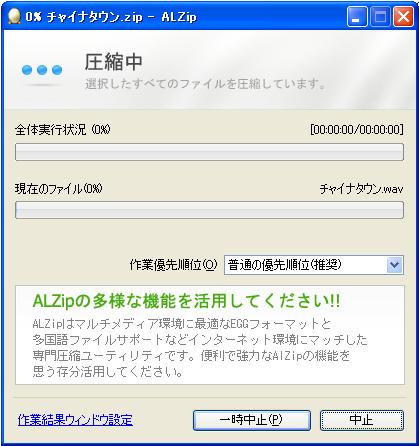
�@�@�@���k���B���炭���҂����������B
�@�@�@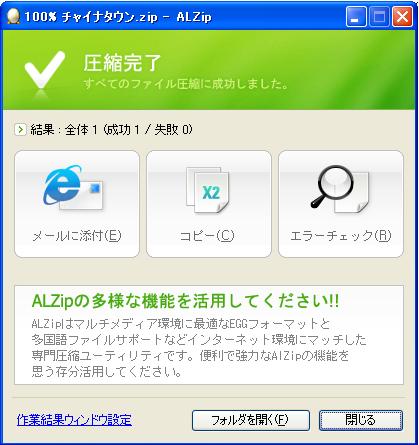
�@�@�@
�@�@�@�����̂悤�ɓ����t�H���_���Ɉ��k�t�@�C�����ł��܂����B
�@�@�R�|�Q�D���[���ő���
�@�@�@���k�����t�@�C�������[���ɓY�t���đ��邱�Ƃ��ȒP�ɂł��܂��B
�@�@�@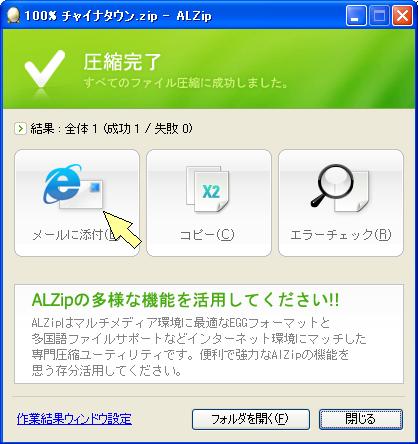
�@�@�@���[���ɓY�t���N���b�N
�@�@�@
�@�@�@OK���N���b�N
�@�@�@������͕\�����Ȃ��v���N���b�N���ă`�F�b�N���Ă����Ǝ����炱�̃��b�Z�[�W�͕\������܂���B
�@�@�@
�@�@�@���̂悤�Ɉ��k�����t�@�C�����Y�t���ꂽ���[�����J���܂��B
�@�@�R�|�R�D�R�s�[
�@�@�@���k�����t�@�C�����N���b�v�{�[�h�ɊȒP�ɃR�s�[�ł��܂��B
�@�@�@�@�@�@�@�N���b�v�{�[�h�Ƃ͈ꎞ�I�ɕۑ����Ă����̈�ł��B�\��t���ɂĎ��o�����Ƃ��ł��܂��B
�@�@�@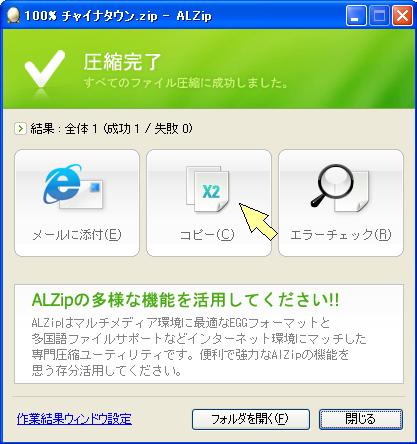
�@�@�@�R�s�[���N���b�N���܂��B
�@�@�@����ŃN���b�v�{�[�h�ɃR�s�[����܂����B
�@�@�@�{���ɃR�s�[���ꂽ�������Ă݂܂��B
�@�@�@�G�N�X�v���[�����N�����ċĂ���ꏊ��
�@�@�@�@�@�@�@�@�@�@�@�G�N�X�v���[���̎g�������킩��Ȃ����������
�@�@�@
�@�@�@�E�N���b�N���āA�\��t�����N���b�N
�@�@�@
�@�@�@���̂悤�ɃR�s�[����܂����B
�@�@�R�|�S�D�G���[�`�F�b�N
�@�@�@���k���ɉ����G���[�i���s�j���������Ȃ��������A�`�F�b�N�ł��܂��B
�@�@�@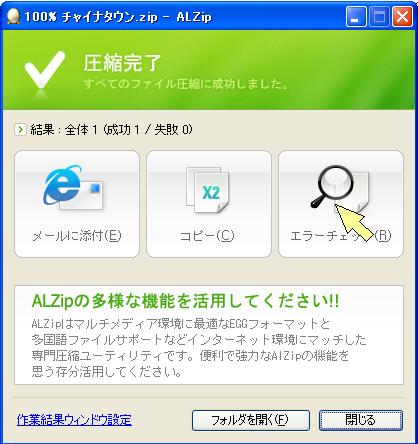
�@�@�@�G���[�`�F�b�N���N���b�N
�@�@�@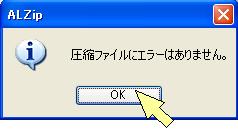
�@�@�@���ʂ��\������܂��B
�@�@�@OK���N���b�N
�@�@�@
�@�@�@
�@�@�@�N������
�@�@���̃y�[�W�̐擪��
�@
�@�@�@�@�@�@�@�@�@�@�@�y�V�s��̑����_�E�����[�h�̔��T�C�g�B
�@�@�@�@�@�@�@�@�@�@�@
�@
�@�@ |
|
�@�S�D���k
�@�@�@���̕��@�łׂ͍������k���@���w�肵�Ĉ��k�ł��܂��B
�@�@�@�G�N�X�v���[�����N�����Ĉ��k����t�@�C�����J���܂��B
�@�@�@�@�@�@�@�@�@�@�@�G�N�X�v���[���̎g�������킩��Ȃ����������
�@�@�@
�@�@�@���k����t�@�C���̏�ʼnE�N���b�N���A���j���[���o����
�@�@�@�uALZip�ň��k�v���N���b�N
�@�@�@
�@�@�@�@���k����t�@�C����lj�
�@�@�@
�@�@�@�h���b�O���h���b�v�i�lj�����t�@�C���̏�ō��{�^���������������܂܈ړ����ė����j�ɂĒlj����܂��B
�@�@�@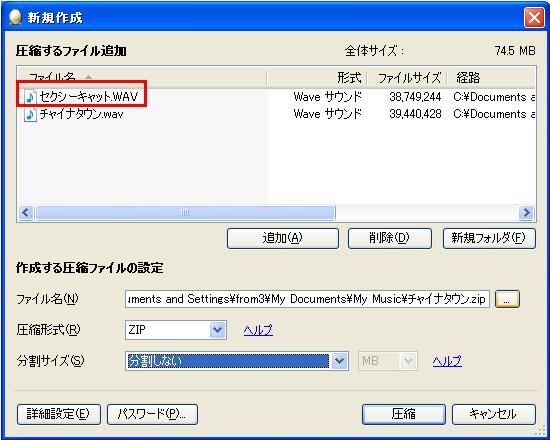
�@�@�@���̂悤�ɒlj�����܂��B
�@�@�A�@�t�@�C����
�@�@�@���k�t�@�C���̃t�H���_�A�t�@�C�����A���k�`�����w��ł��܂��B
�@�@�@
�@�@�@�D�D�D�{�^�����N���b�N
�@�@�@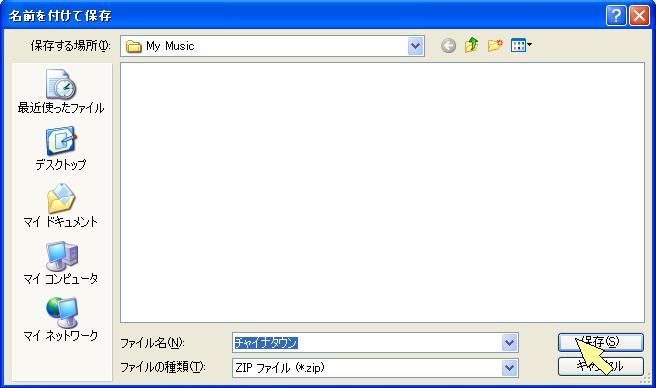
�@�@�@�ۑ��ꏊ�i�t�H���_�j�A�t�@�C�����A�t�@�C���̎�ނ��w��ł��܂��B
�@�@�@�ۑ����N���b�N
�@�@�B�@���k�`��
�@�@�@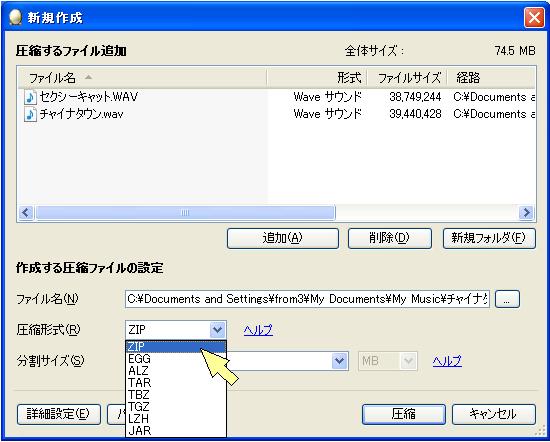
�@�@�@���k�`�����w��ł��܂��B
�@�@�@�悭�g����̂� LZH��ZIP�ł��B
�@�@�@�����ł͂Ƃ肠����ZIP��I�����܂��B
�@�@�C�@�����T�C�Y
�@�@�@���[���ɓY�t����ꍇ�Ȃǂ̓t�@�C���T�C�Y�����������̂ŕ�������K�v������܂��B
�@�@�@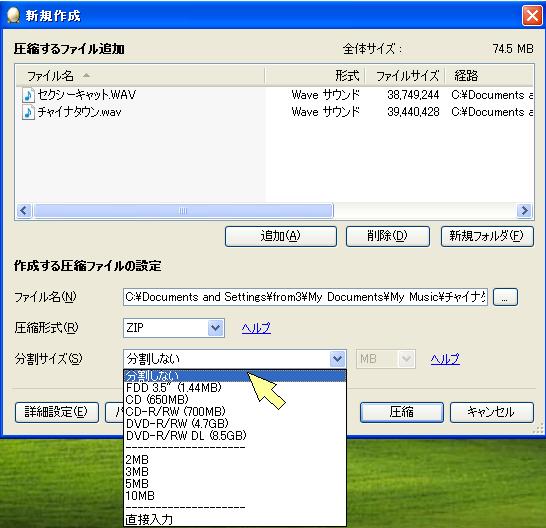
�@�@�@�����̗�͌�ɍڂ��Ă��܂��B�����ł͕������Ȃ���I�����܂��B
�@�@�D�@�p�X���[�h�ݒ�
�@�@�@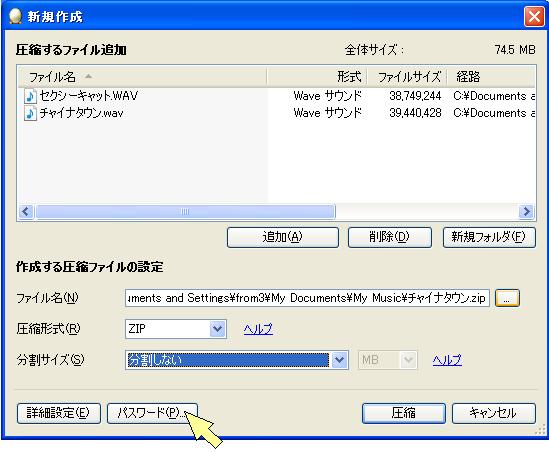
�@�@�@�p�X���[�h���N���b�N
�@�@�@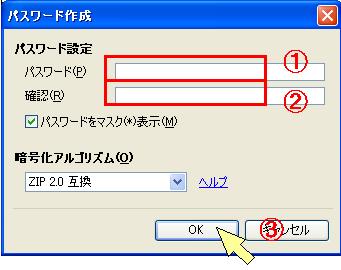
�@�@�@�p�X���[�h��2����́i�������̂���́j����OK���N���b�N
�@�@�@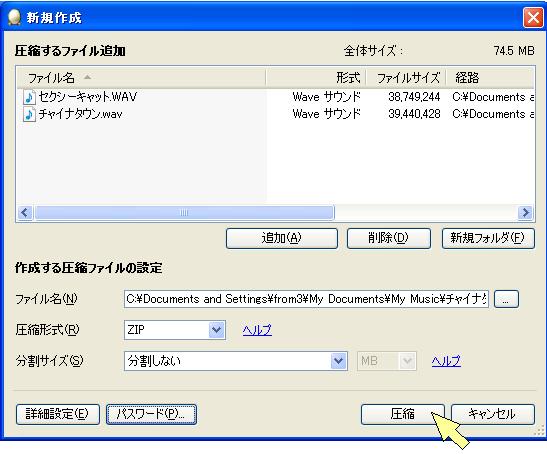
�@�@�@���k���N���b�N
�@�@�@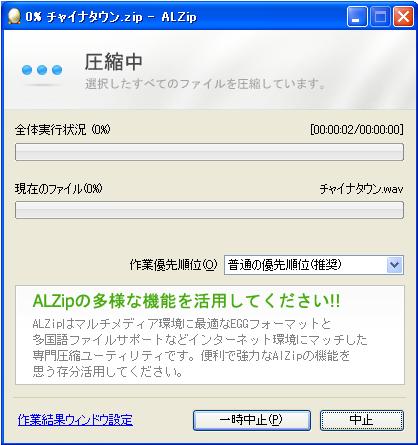
�@�@�@���k���B���炭���҂����������B
�@�@�@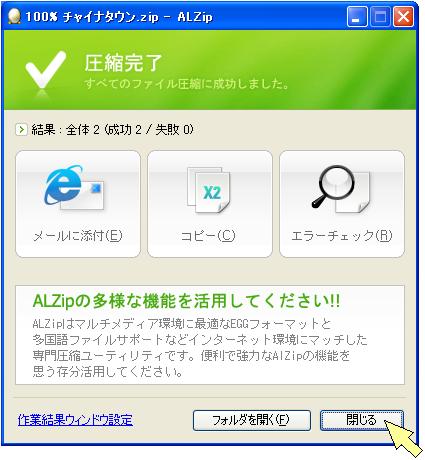
�@�@�@���k�����B������N���b�N
�@�@�@�@���[���ɓY�t�A�R�s�[�A�G���[�`�F�b�N�͊ȒP���k�����Ă��������B
�@�@�@
�@�@�@���k�t�@�C�����ł��Ă��܂��B
�@�@���̃y�[�W�̐擪��
�@�@���܂��s���Ȃ������玿�₻�̑����@�f�����֏�������ł��������B
�@�@�@�@�@Yahoo�V���b�s���O�̃u���O�ł��B����؏��i���Ȃǂ��ڂ��Ă܂��B
�@�@�@�@�@������A���������������B
�@�@�@�@
�@
�@ |
|
�@�T�D�������k
�@�@�@���[���ɓY�t����ꍇ�Ȃǂ̓t�@�C���T�C�Y�����������̂ŕ�������K�v������܂��B
�@�@�@
�@�@�G�N�X�v���[�����N�����Ĉ��k����t�@�C�����J���܂��B
�@�@�@�@�@�@�@�@�@�@�@�G�N�X�v���[���̎g�������킩��Ȃ����������
�@�@�@
�@�@�@���k����t�@�C���̏�ʼnE�N���b�N���A���j���[���o����
�@�@�@�uALZip�ň��k�v���N���b�N
�@�@�@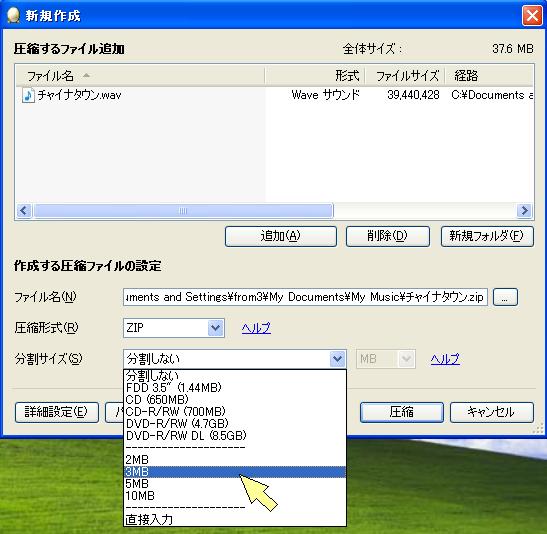
�@�@�@�RMB��I�����܂��B�i���[���ő����T�C�Y�̓v���o�C�_�ɂ��قȂ�܂��j
�@�@�@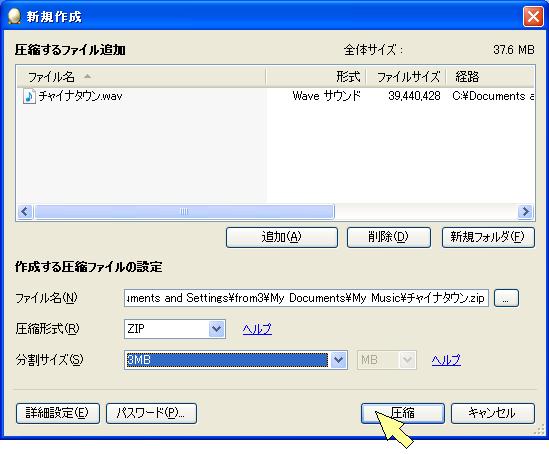
�@�@�@���k���N���b�N
�@�@�@
�@�@�@ZIP�ł͕����ł��Ȃ��悤�ł��B
�@�@�@�͂����N���b�N
�@�@�@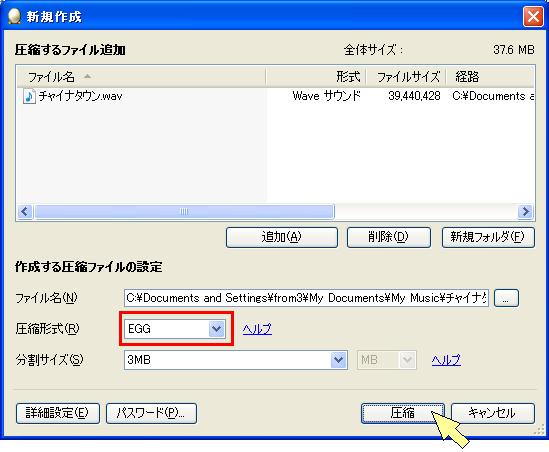
�@�@�@EGG���I�����ꂽ���Ƃ��m�F���Ĉ��k���N���b�N
�@�@�@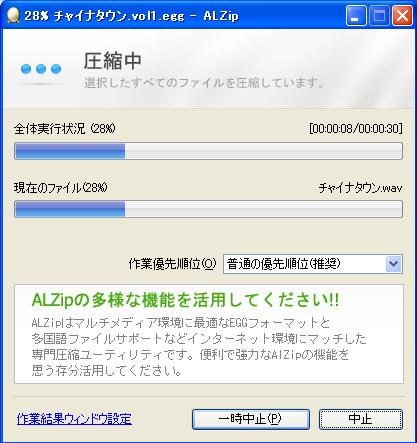
�@�@�@���k���B���炭���҂����������B
�@�@�@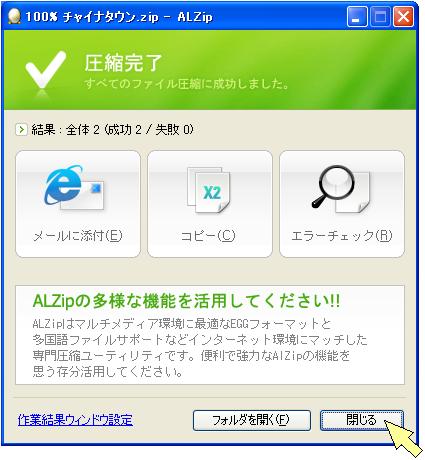
�@�@�@���k�����B������N���b�N
�@�@�@�@���[���ɓY�t�A�R�s�[�A�G���[�`�F�b�N�͊ȒP���k�����Ă��������B
�@�@�@
�@�@�@
�@�@�@���̂悤�ɂRMB�Ẫt�@�C���ɕ�����Ĉ��k����܂��B
�@�@���̃y�[�W�̐擪��
�@�@�@�@�@�@�@�@�@�@�@�y�V�s��̑����_�E�����[�h�̔��T�C�g�B
�@�@�@�@�@�@�@�@�@�@�@
�@
|
|
�@�U�D�ȒP��
�@�@�@���k�t�@�C�����𓀂��܂��B
�@�@�@���k�t�@�C���Ɠ����ꏊ�ɉ𓀂��邾���Ȃ炱�̕��@���ȒP�ł��B
�@�@�@�G�N�X�v���[�����N�����Ĉ��k�t�@�C�����J���܂��B
�@�@�@�@�@�@�@�@�@�@�@�G�N�X�v���[���̎g�������킩��Ȃ����������
�@�@�@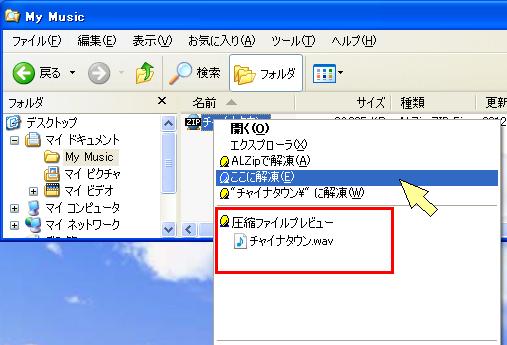
�@�@�@���k�t�@�C���̏�ʼnE�N���b�N
�@�@�@���j���[���o����u�����ɉ𓀂��N���b�N�v
�@�@�@�i���̎��_�ň��k�t�@�C���̒�������Ă��܂��B���̐Ԙg�B����͕֗��ł��j
�@�@�@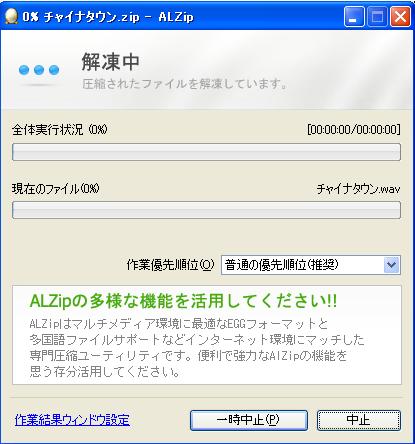
�@�@�@�𓀒��B�@���炭���҂����������B
�@�@�@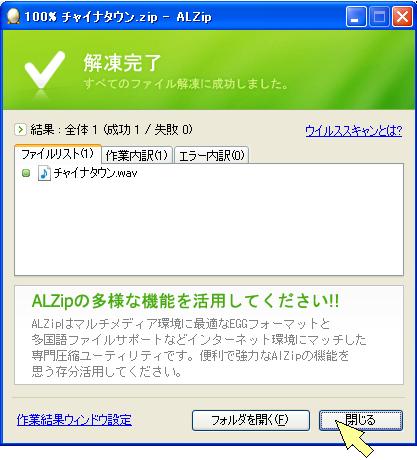
�@�@�@�𓀊����B������N���b�N�B
�@�@�@
�@�@�@�𓀂���Ă��܂��B
�@�@���̃y�[�W�̐擪��
�@�@�@�@�@�@�@�@�@�@�@���������̏���ځI�l�b�g�Ŕ����Ȃ�y�V�s��
�@�@�@
�@�@�@�@�@�@�@�@�@�@
�@
|
|
�@�V�D��
�@�@�@�G�N�X�v���[�����N�����Ĉ��k�t�@�C�����J���܂��B
�@�@�@�@�@�@�@�@�@�@�@�G�N�X�v���[���̎g�������킩��Ȃ����������
�@�@�@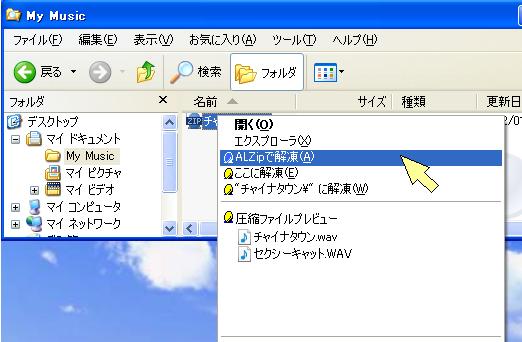
�@�@�@���k�t�@�C���̏�ʼnE�N���b�N
�@�@�@���j���[���o����uALZip�ʼn𓀂��N���b�N�v
�@�@�@�i���̎��_�ň��k�t�@�C���̒�������Ă��܂��B�j
�@�@�@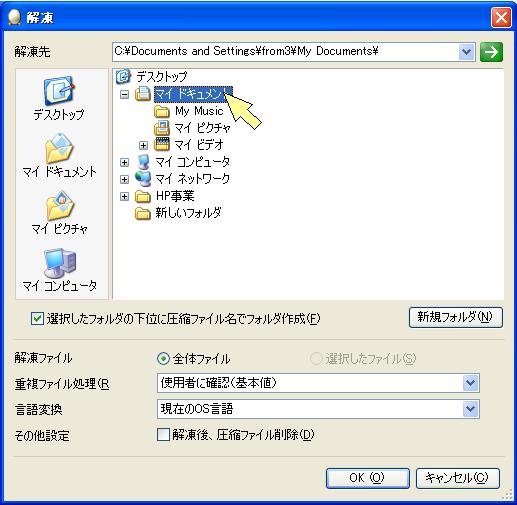
�@�@�@�𓀂���ꏊ�i�t�H���_�j���w�肵�܂��B
�@�@�@�𓀂��鎞�Ɉ��k�t�@�C�����̃t�H���_������Ă��̒��ɉ𓀂��邱�Ƃ��ł��܂��B
�@�@�@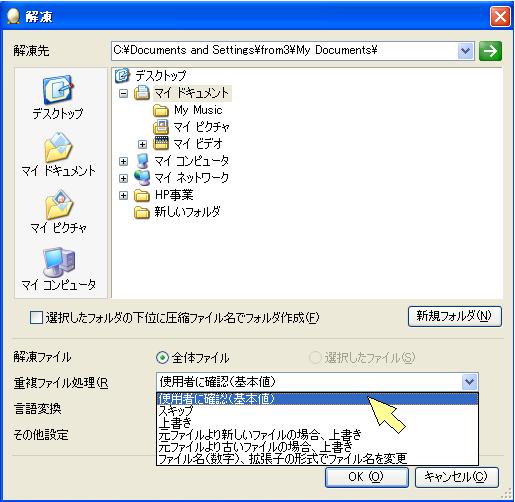
�@�@�@�𓀂����t�@�C���Ɠ������O�̃t�@�C�������ɂ������ꍇ�̏��u���w�肵�܂��B
�@�@�@�𓀌㈳�k�t�@�C���������I�ɍ폜���邱�Ƃ��ł��܂��B
�@�@�@
�@�@�@OK���N���b�N
�@�@�@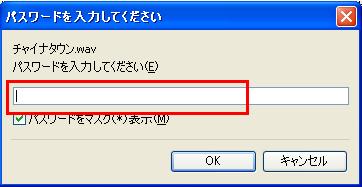
�@�@�@���k���鎞�Ƀp�X���[�h��ݒ肵���ꍇ�͂����ŕ����Ă��܂��̂œ��͂��܂��B
�@�@�@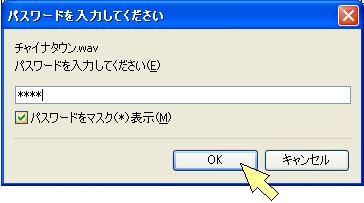
�@�@�@OK���N���b�N
�@�@�@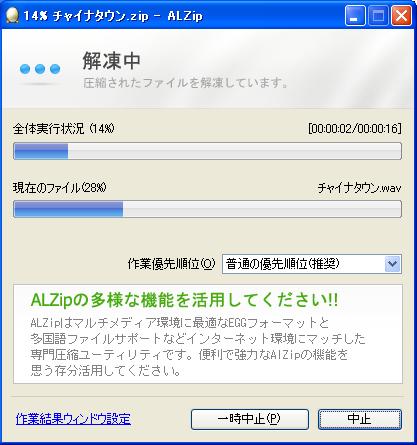
�@�@�@�𓀒��B���炭���҂����������B
�@�@�@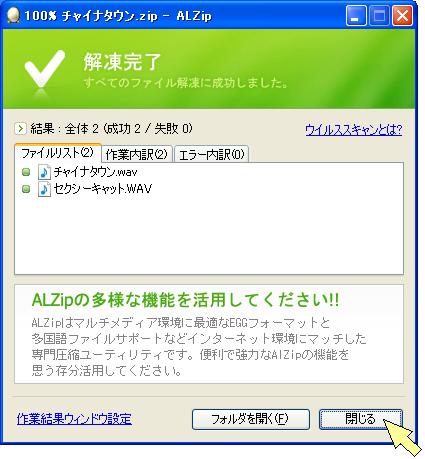
�@�@�@�𓀊����B������N���b�N�B
�@�@�@
�@�@�@�𓀂���Ă��܂��B
�@�@���̃y�[�W�̐擪��
�@�@�@�@�@�@�@�@�@�@�@���������̏���ځI�l�b�g�Ŕ����Ȃ�y�V�s��
�@�@�@
�@�@�@�@�@�@�@�@�@�@
�@
|
|
�W�D������
�@�@�@�G�N�X�v���[�����N�����Ĉ��k�t�@�C�����J���܂��B
�@�@�@�@�@�@�@�@�@�@�@�G�N�X�v���[���̎g�������킩��Ȃ����������
�@�@�@
�@�@�@���k�t�@�C��vol1�̏�ʼnE�N���b�N(vol2-�ł͂��߂ł��j
�@�@�@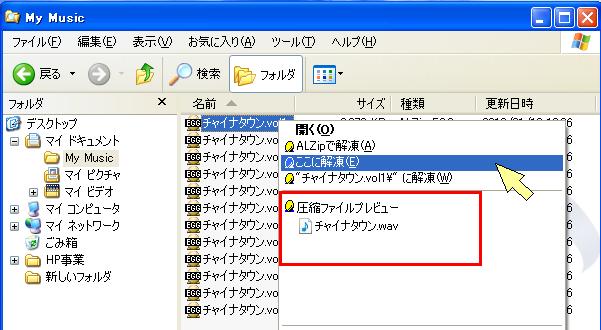
�@�@�@���j���[���o����u�����ɉ𓀂��N���b�N�v
�@�@�@�i���̎��_�ň��k�t�@�C���̒�������Ă��܂��B�j
�@�@�@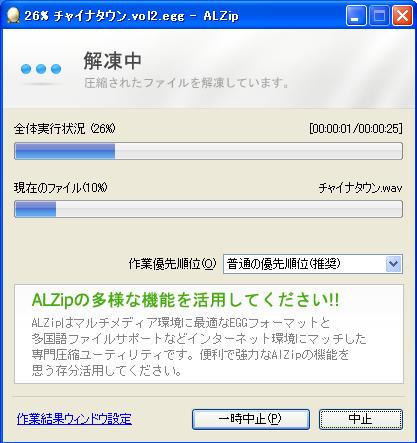
�@�@�@�𓀒��B���炭���҂����������B
�@�@�@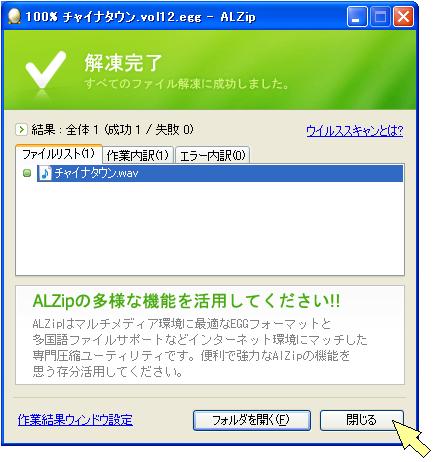
�@�@�@�𓀊����B������N���b�N�B
�@�@�@
�@�@�@�𓀂���Ă��܂��B
�@�@���̃y�[�W�̐擪��
�@�@���܂��s���Ȃ������玿�₻�̑����@�f�����֏�������ł��������B
�@�@�@���k�𓀃\�t�g�ꗗ��
�@�@�@���k�𓀃\�t�g��r��
�@�@�@���{�ő勉�V���b�s���O�T�C�g�I���������Ȃ�y�V�s��
�@�@�@����������{�ő勉�IYahoo�V���b�s���O
�@
�@�@�@�@�@�@�@�@�@�@
|
|